Master PDF Editing on Mac: Easy Tools and Expert Tips for Perfect Results
Master PDF Editing on Mac. Editing PDFs on a Mac can be easier than you might think, thanks to powerful built-in tools like Preview and advanced third-party apps. Whether you’re making simple annotations or complex edits, macOS offers several options that let you customize and enhance your PDFs without needing to buy expensive software. Let’s dive into how you can quickly and efficiently edit PDFs on your Mac, using both the built-in tools and some top-rated third-party solutions.
Why PDFs Are Popular Yet Hard to Edit
The PDF format has long been a universal standard for sharing documents across different platforms. Its main benefit is preserving the layout and content exactly as intended, no matter where it’s opened. However, that preservation can make PDFs challenging to modify without specialized software. Fortunately, macOS users have a robust PDF toolkit right at their fingertips, along with some high-quality third-party applications that bring even more advanced capabilities.
Editing PDFs with Preview: A Mac Essential
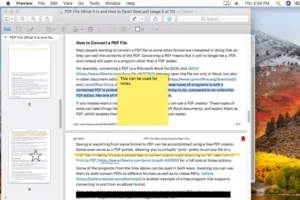
Preview is the default PDF viewer on macOS, but it’s much more than a simple viewer. Preview includes a suite of tools that allow you to make a range of modifications, from adding annotations and comments to organizing pages. Here’s how to unlock the power of Preview for editing your PDFs:
1. Adding Annotations and Markups
Preview makes it easy to highlight, underline, or strikethrough text. Here’s how to start marking up your PDF:
- Open your PDF in Preview.
- Click the Highlight button (a pen icon) in the toolbar to access markup options like highlighting, underlining, or strikethrough.
- To add shapes or notes, go to the Tools menu at the top, select Annotate, and then choose Shapes. You can click and drag shapes anywhere in your document.
- To add a comment, select the Note tool from the same menu. Notes can be placed throughout the PDF to provide context or reminders.
These tools are ideal for reviewing and annotating documents without needing to make structural changes.
2. Adding New Text
While Preview doesn’t allow editing of the original PDF text, you can still add additional content by inserting new text boxes:
- Open the PDF and activate the Markup Toolbar by clicking the button in Preview’s toolbar.
- Select the Text tool (an icon with “T”), and a text box will appear on your document.
- Type your desired content, then move and resize the box as needed. You can also adjust font style, size, and color to match your document.
Adding text boxes is particularly useful when you need to make quick notes or add supplementary information.
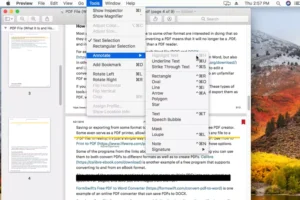
3. Signing a PDF Document
Need to sign a PDF? With Preview, you can create and add a signature directly within the app, streamlining the signing process without printing or scanning:
- Open the PDF in Preview, click on the Markup Toolbar, and select the Sign icon (usually a signature symbol).
- You can create a signature using your Mac’s trackpad or capture it with your camera.
- Once saved, click to add the signature to your document and drag it into position. Resize it as needed to fit neatly on the signature line.
This built-in signing tool is a game-changer for those who need to sign documents frequently.
4. Managing and Organizing PDF Pages
Preview also has helpful tools for reorganizing PDF pages, merging documents, or deleting pages. Here’s how to take advantage of these page management features:
- Reordering Pages: Click the Sidebar button to open the page thumbnails, then drag and drop pages into your desired order.
- Deleting Pages: Select a page thumbnail, right-click (or control-click), and choose Delete.
- Merging PDFs: To combine documents, open the main PDF in Preview and then drag additional PDFs into the sidebar, arranging them as needed.
These page management tools are handy for assembling reports, combining forms, or quickly reorganizing files for presentations.
Master PDF Editing on Mac
Using Quick Look for Fast Annotations
If you’re short on time, Quick Look provides an even faster way to add basic annotations without opening Preview:
- Select a PDF in Finder, then press the Spacebar to open Quick Look.
- Click Markup to access simple annotation tools like highlights, text, and shapes.
Quick Look is perfect for quick edits and notes directly from Finder, making it a useful feature for those needing fast document changes.
Master PDF Editing on Mac
Advanced PDF Editing with Third-Party Apps
For tasks that go beyond Preview’s capabilities, several third-party applications offer advanced features that make editing PDFs a breeze. Here are two of the best options:
Adobe Acrobat Pro
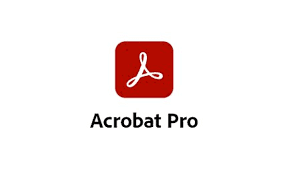
Adobe Acrobat Pro is a full-featured PDF editor with tools for text editing, image insertion, and form creation. It’s also known for offering advanced features like redacting sensitive information, applying watermarks, and creating fillable forms, which can be essential for professional use.
- Text Editing: Edit existing text, change fonts, and adjust formatting directly within the PDF.
- Image Editing: Add, move, or resize images as needed.
- Document Security: Redact sensitive information and protect your files with encryption and permissions.
Acrobat Pro is ideal for those who need professional-grade features and don’t mind investing in a subscription.
Nitro PDF Pro
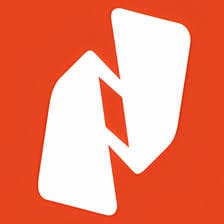
Another robust alternative, Nitro PDF Pro, is known for its collaborative features and flexibility. Nitro allows for text and image editing, PDF conversion, and even cloud collaboration, which is especially useful for teams.
- Conversion Tools: Easily convert PDFs to and from Word, Excel, and other file types.
- Collaboration: Share documents with team members, who can leave comments or annotations directly on the PDF.
- Document Customization: Nitro’s customization tools help make PDFs more dynamic, letting you create unique layouts and designs.
Both Adobe Acrobat and Nitro PDF Pro are excellent choices for users who require advanced editing features beyond what Preview offers.
Master PDF Editing on Mac
Which Tool is Right for You?
When it comes to editing PDFs on a Mac, you have options to match your needs:
- For Basic Edits: Preview and Quick Look are convenient and free, providing quick solutions for annotations, signatures, and page management.
- For Advanced Edits: Adobe Acrobat Pro and Nitro PDF Pro offer in-depth features that make professional PDF editing seamless and efficient.
Whether for personal or professional use, these tools empower you to handle any PDF editing task on your Mac. With the right tool, you’ll find that managing PDFs can be quick, easy, and effective, saving you time and helping you achieve the perfect results every time.
Master PDF Editing on Mac
Master PDF Editing on Mac
Master PDF Editing on Mac

