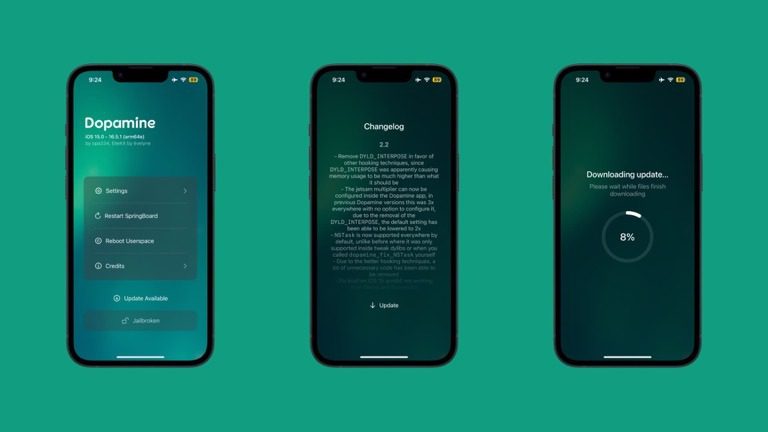How to Create a Spin Transition on Video Star Using Multilayer Keyframe
How to Create a Spin Transition on Video Star Using Multilayer Keyframe – Are you looking to add some dynamic flair to your videos? A spin transition can make your video edits stand out. Video Star’s multilayer keyframe feature allows you to create stunning spin transitions with ease. Follow this step-by-step guide to master the art of spin transitions on Video Star.
What is a Spin Transition?
A spin transition is a special effect that rotates your video or image, creating a spinning motion that smoothly transitions from one scene to another. This eye-catching effect can enhance your video edits and make them more engaging.
Why Use Video Star for Spin Transitions?
Video Star is a powerful video editing app for iOS that offers a wide range of features, including the ability to create complex transitions using its multilayer keyframe feature. The app is user-friendly and perfect for both beginners and advanced editors.
Steps to Create a Spin Transition on Video Star
1. Open Video Star and Select Your Clip
Start by opening the Video Star app and selecting the clip you want to edit. If you don’t have the app, you can download it from the App Store.
2. Access the Multilayer Keyframe Feature
Tap on the “Edit” button and then select “Multilayer.” This will open the multilayer keyframe editor, where you can add and manipulate layers to create your transition.
3. Add Your Clips to the Layers
Add the clips or images you want to use in your spin transition to the layers. You can add multiple layers by tapping the “+” icon.
4. Set Keyframes for the Spin Transition
To create the spin transition, you’ll need to set keyframes. Follow these steps:
- Select the first layer and position the playhead at the beginning of the clip.
- Tap on “Add Keyframe” to set the starting point.
- Rotate the clip to the desired starting angle.
- Move the playhead to the end of the clip and rotate the clip to the final angle. Add another keyframe to set the ending point.
Repeat this process for each layer you want to include in the spin transition.
5. Adjust the Spin Speed and Direction
You can adjust the speed and direction of the spin transition by manipulating the keyframes. For a smoother transition, ensure that the keyframes are evenly spaced and the rotation is consistent.
6. Preview and Fine-Tune Your Transition – How to Create a Spin Transition on Video Star Using Multilayer Keyframe
Tap the “Play” button to preview your spin transition. If needed, fine-tune the keyframes by adjusting their positions and angles until you’re satisfied with the result.
7. Save and Export Your Edited Clip
Once you’re happy with your spin transition, save your project and export the edited clip. You can now share your stunning video with the world!
Tips for Creating Effective Spin Transitions – How to Create a Spin Transition on Video Star Using Multilayer Keyframe
- Use Smooth Rotations: Ensure that the rotations are smooth and consistent for a professional-looking transition.
- Experiment with Angles: Try different angles and rotation speeds to find the perfect look for your video.
- Combine with Other Effects: Enhance your spin transition by combining it with other effects, such as zooms or color changes.
Conclusion – How to Create a Spin Transition on Video Star Using Multilayer Keyframe
Creating a spin transition on Video Star using the multilayer keyframe feature is a great way to add a dynamic and professional touch to your videos. With these easy-to-follow steps, you can master the art of spin transitions and take your video editing skills to the next level. Whether you’re a beginner or an experienced editor, Video Star offers the tools you need to create stunning transitions that captivate your audience.