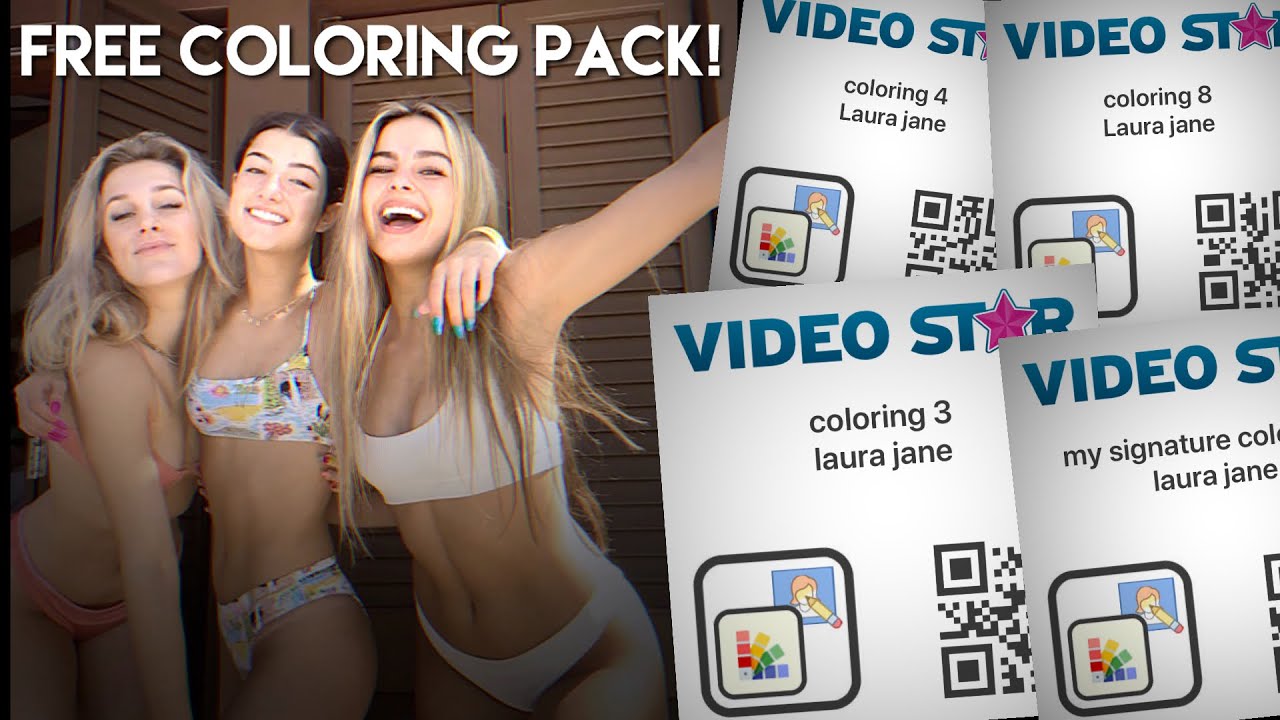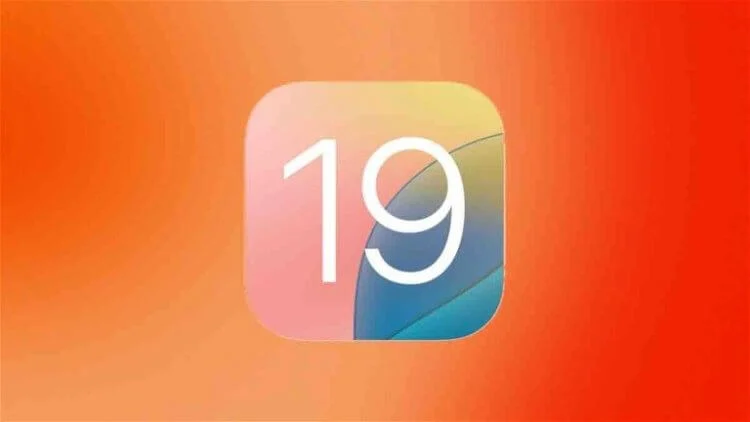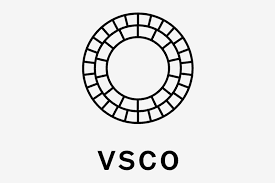How to Apply Coloring in VideoStar: A Step-by-Step Tutorial
===INTRO: Applying coloring in VideoStar can dramatically enhance the visual appeal of your videos. This tutorial will guide you through the process of adding and adjusting color effects to your videos in VideoStar, along with recommendations for the best settings to achieve stunning results.
Step 1: Install and Open VideoStar
Download and Install
- Open the App Store: On your iPhone or iPad, open the App Store.
- Search for VideoStar: Type “VideoStar” in the search bar and press Enter.
- Install: Tap the “Get” button to download and install VideoStar.
Open VideoStar
- Launch VideoStar: Find the VideoStar app on your device and open it.
Step 2: Create a New Project
Start a New Project
- New Project: Tap the “+” icon to create a new project.
- Select Aspect Ratio: Choose the aspect ratio that fits your video (e.g., 16:9 for YouTube).
- Import Media: Import the video clips you want to use by tapping the “Import” button.
Step 3: Apply Coloring Effects
Edit Video
- Select Clip: Tap on the clip you want to edit to open the editing menu.
- Effects Menu: Tap the “FX” button to access the effects menu.
- Coloring Effects: Browse through the effects and select a coloring effect that you want to apply to your clip. Some popular coloring effects include:
- Vibrance: Enhances the intensity of the colors without making them look oversaturated.
- Vintage: Adds a retro feel to your videos with a soft, faded color palette.
- Cinematic: Gives your video a dramatic and polished look with rich, deep colors.
Customize Coloring Effects
- Adjust Settings: Use the sliders and settings available for the selected effect to customize the coloring to your liking. Key settings to adjust include:
- Saturation: Increases or decreases the intensity of colors.
- Brightness: Adjusts the overall lightness of the video.
- Contrast: Enhances the difference between the light and dark areas of the video.
- Hue: Changes the overall color tone of the video.
- Best Settings for Different Looks:
- Vibrant Look: Increase saturation slightly, adjust brightness to ensure the video isn’t too dark or too light, and enhance contrast to make the colors pop.
- Soft and Natural Look: Slightly increase brightness, decrease saturation for a more muted palette, and keep contrast moderate.
- Moody and Dramatic Look: Lower brightness, increase contrast, and adjust hue to add a slight tint that fits the mood of the video.
- Save Effect: Once you’re satisfied with the effect, tap “Save” to apply it to your clip.
Step 4: Apply Transitions (Optional)
Create a Transition
- Split Clip: If needed, split your video into two clips where you want the transition to occur by tapping the “Split” button.
- Select Transition: Tap the transition icon between the two clips to open the transition menu.
- Add Transition: Choose a transition effect that complements your coloring. For smooth color transitions, look for effects like “Crossfade” or “Blend.”
Customize Transition
- Adjust Settings: Customize the transition effect by adjusting the duration and other settings.
- Preview Transition: Preview the transition to ensure it looks smooth and visually appealing.
Step 5: Fine-Tune and Export
Fine-Tune – Coloring in VideoStar
- Review Clips: Review your clips and transitions to ensure they flow seamlessly.
- Make Adjustments: Make any necessary adjustments to the coloring effects and transitions for optimal results.
Export Video – Coloring in VideoStar
- Export Options: Once you’re happy with your edited video, tap the export button.
- Choose Format: Select the desired format and resolution for your video.
- Save or Share: Save the video to your device or share it directly to social media platforms.
Conclusion
===OUTRO: Applying coloring in VideoStar can transform your videos, making them more vibrant and engaging. By following this step-by-step tutorial and experimenting with different settings, you can achieve a variety of stunning looks. Enjoy creating and sharing your beautifully colored videos!