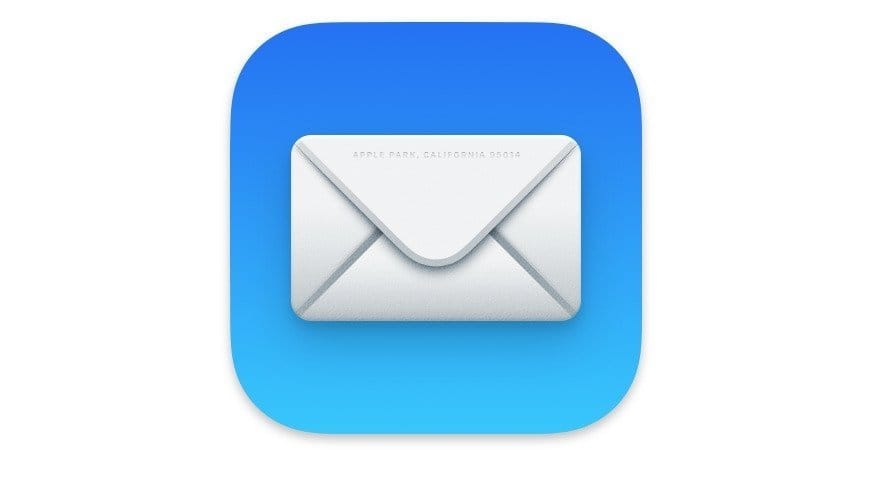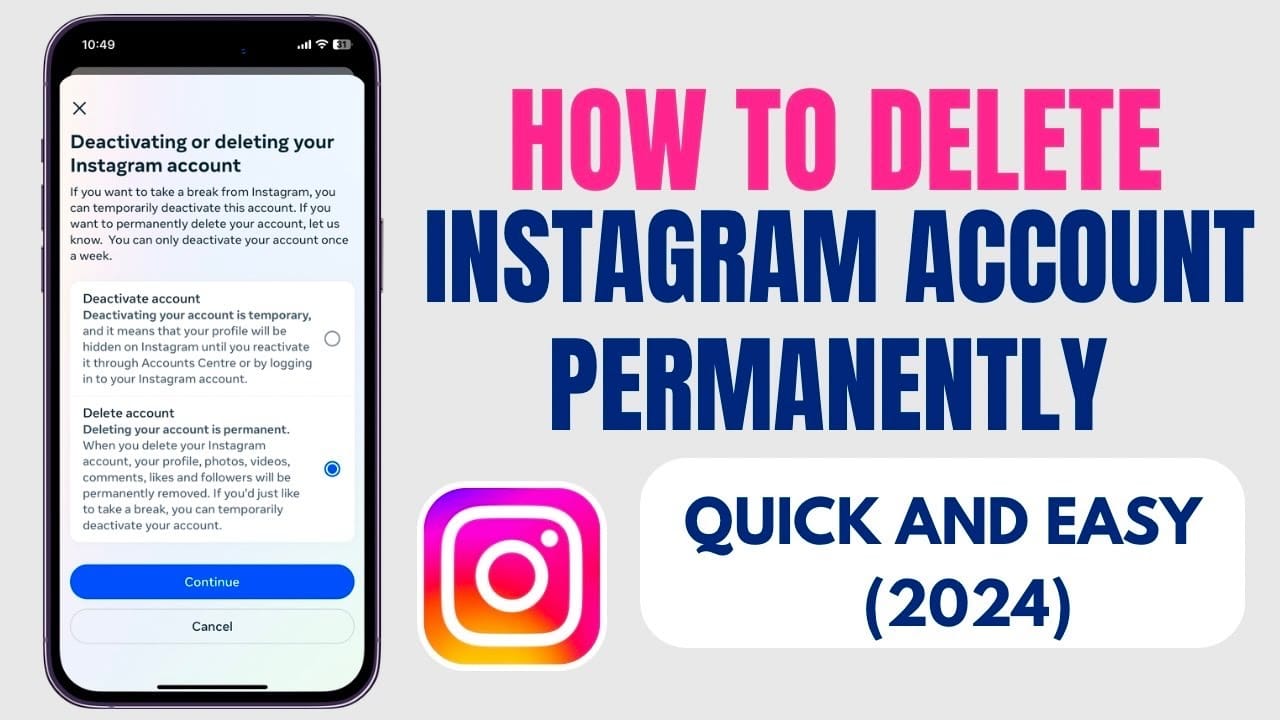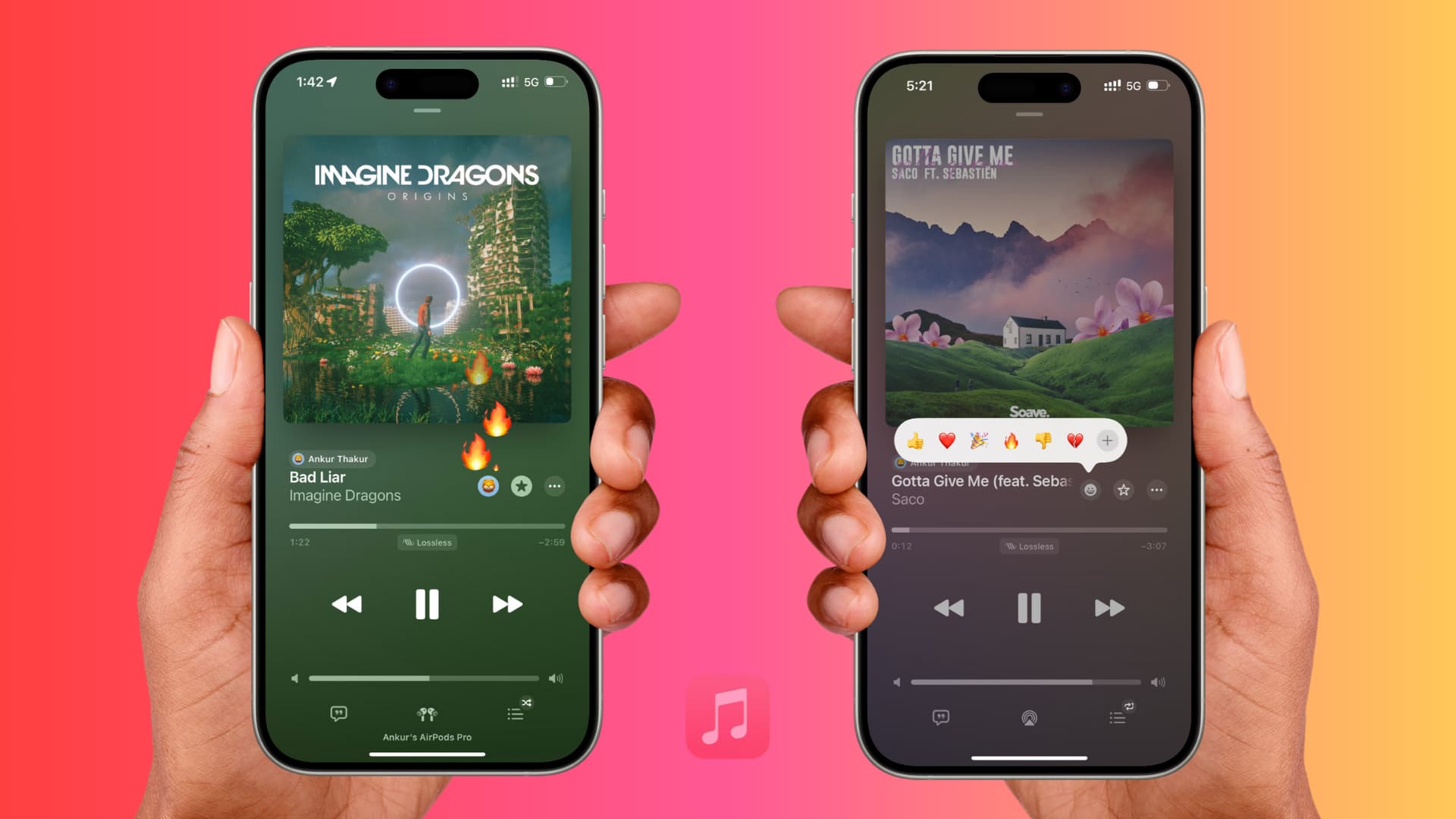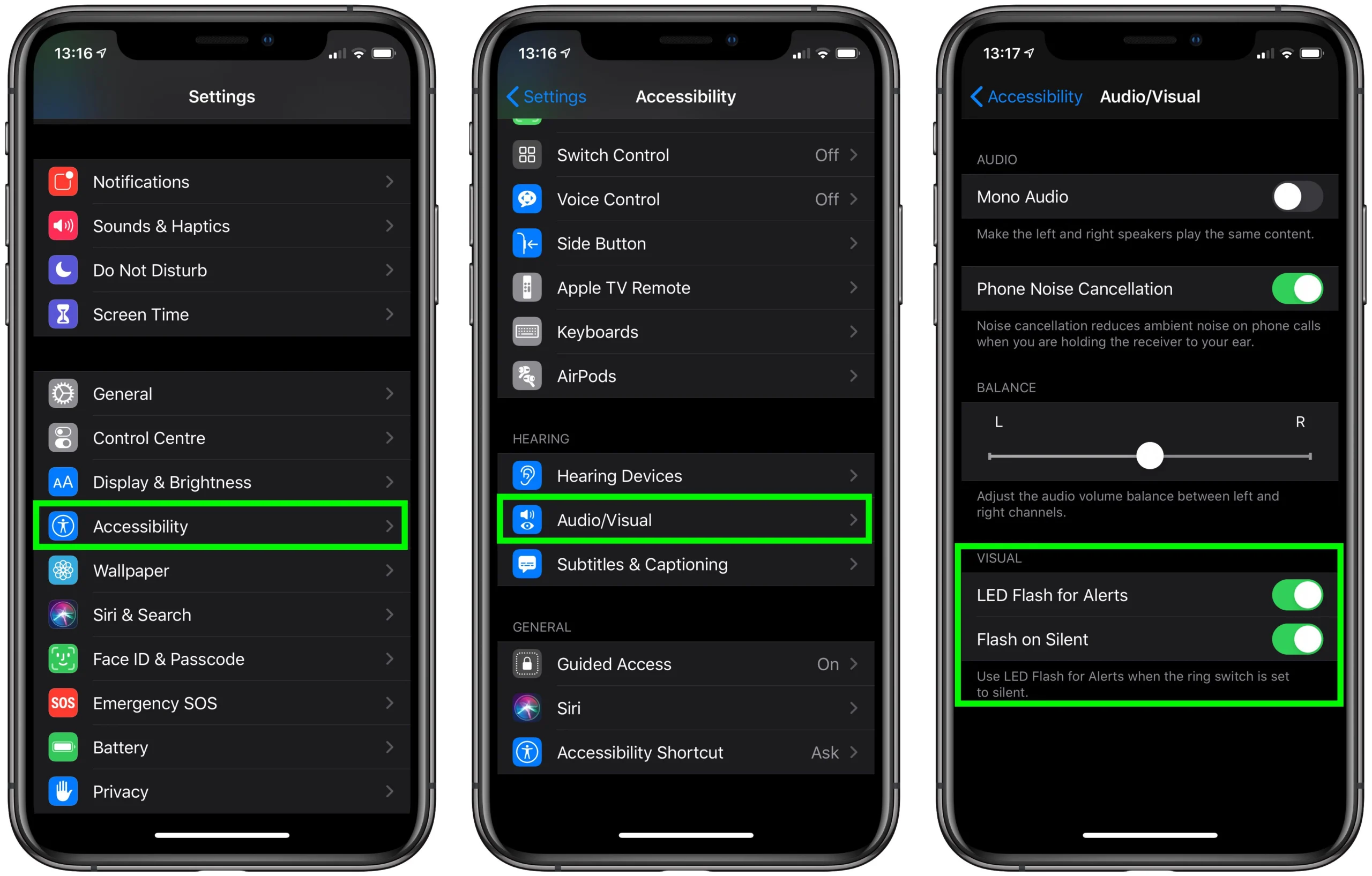Learn how to easily set and install iCloud Mail on Android, Windows PC, Mac, and iOS devices with our comprehensive guide. Stay connected across all your devices!
Introduction:
iCloud Mail is a great email service that seamlessly integrates with Apple’s ecosystem. However, many users want to access their iCloud Mail on other platforms like Android and Windows PC. In this guide, we’ll check also how to turn live photo to boomerang show you how to install and set up iCloud Mail on Android, Windows, Mac, and iOS devices, so you can stay connected wherever you go!
1. What is iCloud Mail?
iCloud Mail is a free email service from Apple that allows users to send, receive, and organize their emails. It is integrated with iCloud, giving users access to their emails across all Apple devices and other platforms. Here’s how you can install iCloud Mail on Android, PC, Mac, and iOS.
2. How to Install iCloud Mail on Android
Although Apple doesn’t offer a dedicated app for iCloud Mail on Android, you can still configure it using third-party email apps such as Gmail. Here’s how:
- Open the Gmail app on your Android device.
- Tap the Menu icon (three horizontal lines) and go to Settings.
- Select Add Account, then choose Other.
- Enter your iCloud email address and tap Next.
- Select Personal (IMAP) as the account type.
- Enter your iCloud password. If you have two-factor authentication enabled, generate an app-specific password via your Apple ID account settings.
- Use the following server settings:
- Incoming Mail Server:
imap.mail.me.com- Port: 993
- SSL: Yes
- Outgoing Mail Server:
smtp.mail.me.com- Port: 587
- SSL: Yes
- Incoming Mail Server:
- After entering these settings, Gmail will verify your account and sync your iCloud emails.
3. How to Set Up iCloud Mail on a Windows PC
On a Windows PC, you can use iCloud Mail via the iCloud for Windows app or manually configure it in Outlook or another email client.
Option 1: Using iCloud for Windows
- Download and install iCloud for Windows from Apple’s website.
- Sign in with your Apple ID.
- Select the Mail, Contacts, Calendars, and Tasks option.
- Click Apply. Your iCloud Mail will now sync with Outlook.
Option 2: Manual Setup with Outlook or another client
- Open Outlook (or your preferred email client).
- Go to Account Settings and choose Add Account.
- Enter your iCloud email address and password (use an app-specific password if necessary).
- Use the same server settings as for Android (IMAP and SMTP).
- Complete the process, and Outlook will sync your iCloud emails.
4. Setting Up iCloud Mail on Mac
If you’re using a Mac, setting up iCloud Mail is simple and straightforward as it’s built into macOS.
- Open System Preferences and click on Apple ID.
- In the sidebar, select iCloud.
- Check the box next to Mail. This will automatically set up your iCloud Mail account in the Mail app on your Mac.
5. Installing and Configuring iCloud Mail on iOS
For iOS devices like iPhones and iPads, iCloud Mail is integrated directly into the device. Here’s how to check if it’s enabled or to set it up if it isn’t:
- Open Settings on your iPhone or iPad.
- Tap on your Apple ID at the top of the screen.
- Select iCloud.
- Ensure that the Mail option is toggled on. If it’s off, toggle it to enable iCloud Mail on your iOS device.
Your iCloud emails will now sync with the built-in Mail app on your iPhone or iPad.
Conclusion -Install iCloud Mail
Setting up iCloud Mail on various platforms—whether Android, Windows PC, Mac, or iOS—is easy with the right steps. Now, you can manage your emails across all your devices seamlessly. If you encounter any issues, double-check your server settings or ensure that your Apple ID is correctly configured with two-factor authentication.
Stay productive with iCloud Mail on any device!
Install iCloud Mail Install iCloud Mail Install iCloud Mail Install iCloud Mail