Creating Collaborative Playlists on Apple Music
Creating Collaborative Playlists on Apple Music – In this guide, we’ll explain how to team up with friends and family to create a collaborative playlist on Apple Music. This allows everyone involved to contribute their favorite songs and manage the playlist together.
Setting Up Collaborative Playlists on iPhone
On iPhone, iPad, Mac, and even Android devices, Apple Music lets you create shared playlists. Once you’ve invited others, the playlist will appear in each participant’s music library, and they can start adding songs right away.
Any member can add new tracks, change the order of songs, or even remove tracks from the playlist. Every change will reflect across everyone’s devices, and members can also express their reactions to songs by using emojis.
Watch Our Latest Videos
This feature is great for putting together a collection of songs for special occasions like road trips, birthday parties, or family gatherings, where everyone’s input helps shape the perfect playlist. Just make sure all participants have an Apple Music subscription.
It’s important to note that collaborating on a playlist is different from simply sharing a playlist with a link.
How to Create a Collaborative Playlist on Apple Music
- Open the Music app on your iPhone, iPad, or Android. These steps use an iPhone, but there’s a guide for Mac users further down.
- Either choose an existing playlist or create a new one.
- Once the playlist is ready, tap the collaboration icon at the top of the screen.
- By default, the “Approve Collaborators” setting is off (unless you’re between 13 and 17 years old). If this is off, anyone with the playlist link can add or remove songs. For this guide, we’ll turn it on to maintain control over who can collaborate, and then tap “Start Collaborating.”
Inviting Others to Join
- To invite others, the easiest method is through Messages. Select the contact you want to invite, then send them the invite to join.
While waiting for them to accept, you can add more songs, change the playlist cover, or even write a description.
Accepting an Invite to Collaborate
Here’s how to accept an invitation to join a collaborative playlist:
- After receiving the invite, tap the notification, then click the link provided.
- The Apple Music app should automatically open. Tap “Request to Join” and wait for the approval from the person who sent you the invite. If no approval is required, the button will simply say “Join.”
Approving Join Requests
When someone requests to join your playlist, you’ll need to approve their request, unless you turned off the approval requirement.
- Tap the notification from Apple Music.
Alternatively, open the playlist in question and tap the collaboration icon (it’ll show a dot indicating there’s a new request). - Tap the green checkmark next to the person’s name to add them to the playlist.
Joining Through a QR Code
Another way to invite friends to a playlist is by using a QR code.
- After enabling collaboration, tap the collaboration icon again, and select “QR Code.”
- Have your friend open the camera on their device, scan the QR code, and tap the Music link that appears, which will open Apple Music. From there, they can tap “Join.”
Adding and Editing Songs in a Collaborative Playlist
All members can add new songs, rearrange the tracks, and delete songs from the playlist, just as they would with a normal playlist. Changes made by one member will automatically appear on everyone else’s devices.
Reacting to Songs
If someone adds a song that you really like, you can show your approval by tapping the emoji button on the Now Playing screen and selecting an emoji like a heart or fire.
Viewing Emoji Reactions
Everyone can see the emojis added by other members right next to the song in the playlist. These emojis will also animate on the Now Playing screen, and tapping them will show who reacted.
Leaving a Collaborative Playlist
If you no longer want to be part of a playlist, simply open the playlist, tap the collaboration button, and select “Leave.”
Removing Members or Stopping Collaboration
If you own the playlist, you have a few extra options:
- Open the playlist and tap the collaboration icon.
- Swipe left on a member’s name and select “Remove.”
- If you want to end all collaboration, tap “Stop.”
You can also block someone from the playlist by tapping the three dots next to their name under the playlist title.
Collaborating from a Mac
The steps for setting up a collaborative playlist on a Mac are similar:
- Open the Music app and select a playlist from the left sidebar.
- Click the collaboration icon.
- Click “Start Collaborating” and share the playlist link via Messages, Mail, or any other method.
You can manage the playlist by clicking the collaboration icon at any time.
Troubleshooting
If you don’t see the option to add collaborators, try the following:
- Update your device: Make sure your iPhone, iPad, or Mac is running the latest software.
- Update the Apple Music app: If you’re on Android, update the app via the Google Play Store.
- Check your subscription: Ensure your Apple Music subscription is active.
- Age requirement: Users under 13 aren’t able to collaborate on playlists.
- Playlist restrictions: Some playlists can’t be shared, such as curated Apple Music playlists, Smart Playlists, and Genius Playlists.
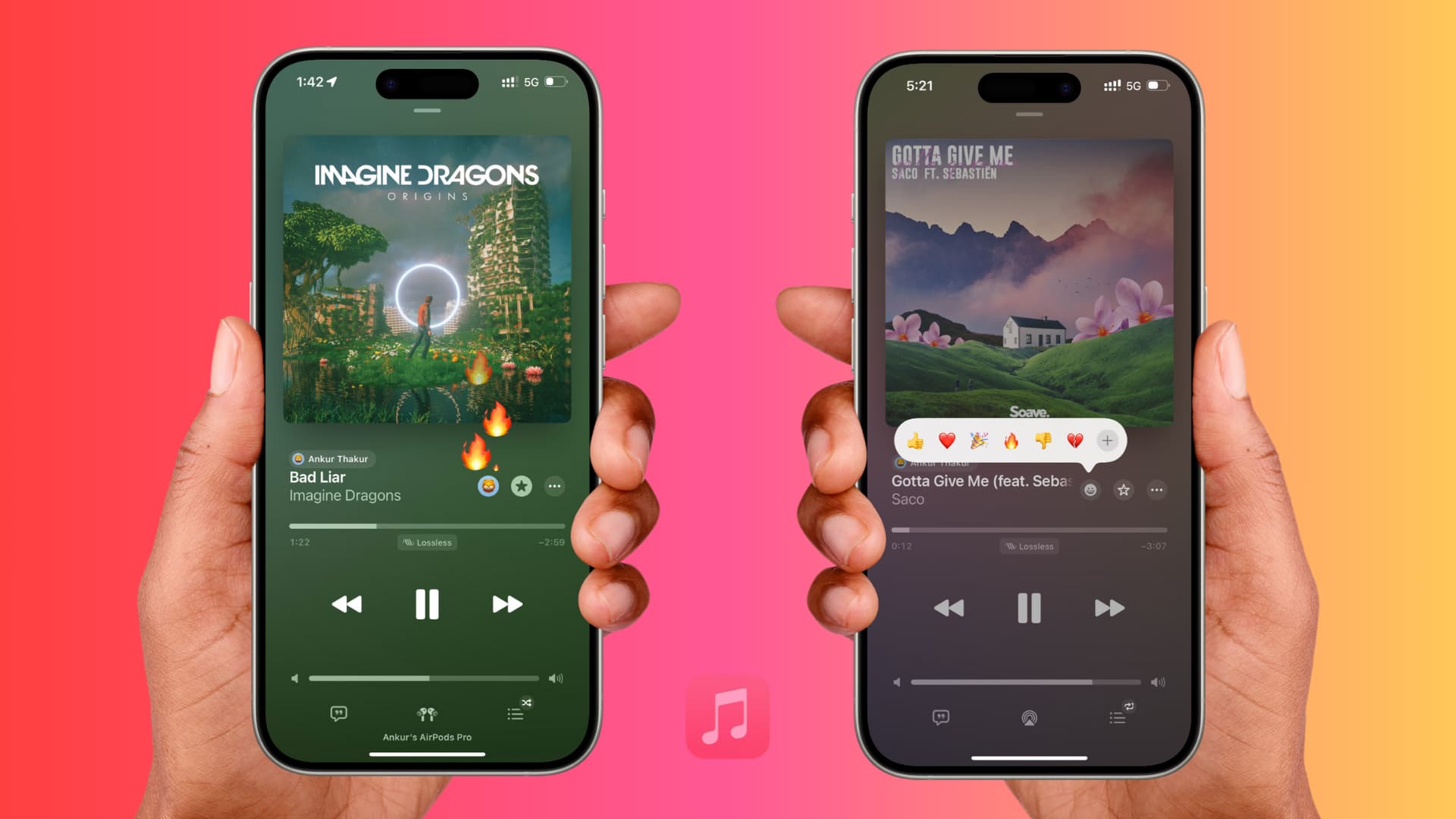

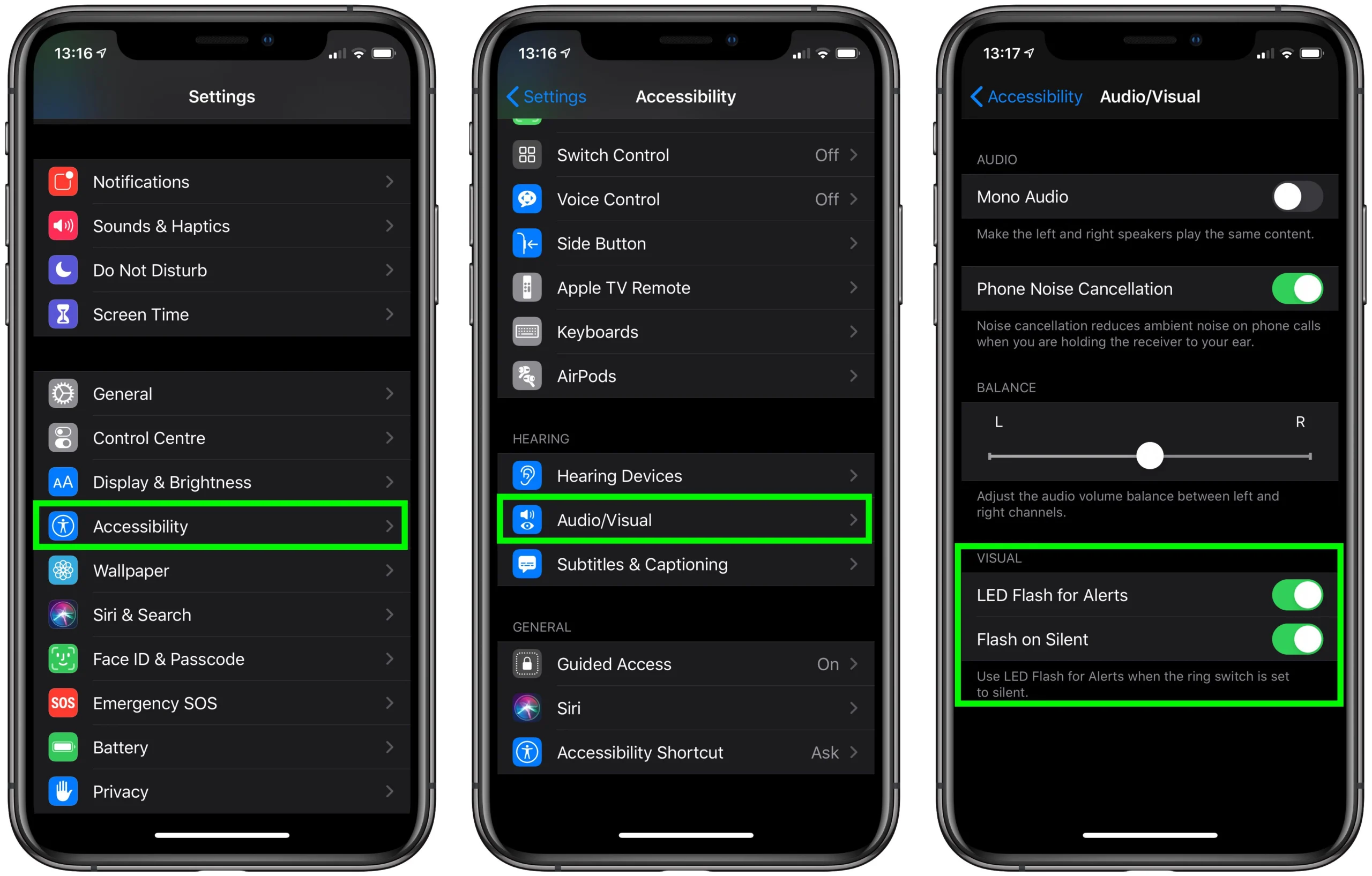
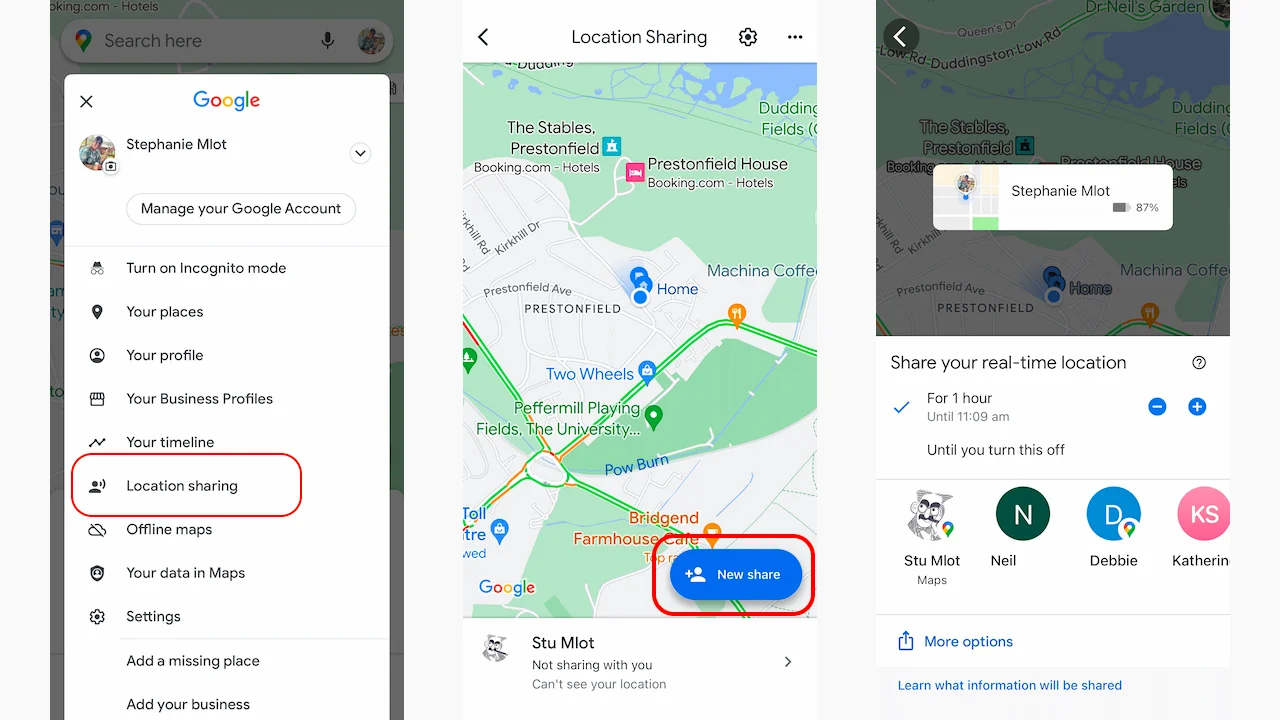

[…] Apple has elevated this experience by presenting it in book form. Designed to be a keepsake, the Apple Music: 100 Best Albums book is as remarkable in appearance as it is in content. Weighing in at a hefty 8 […]