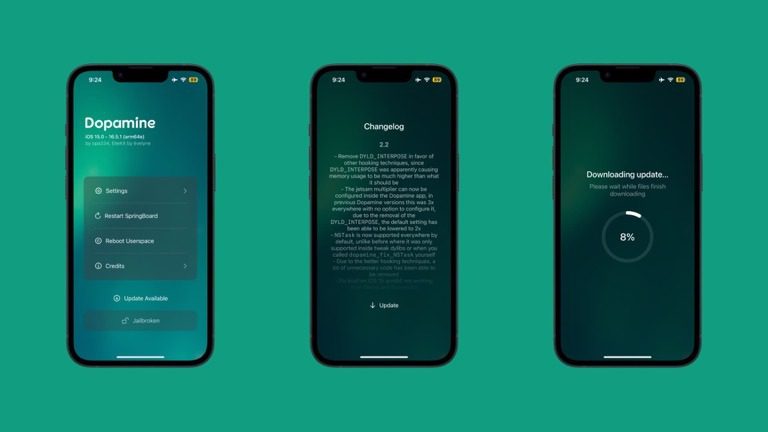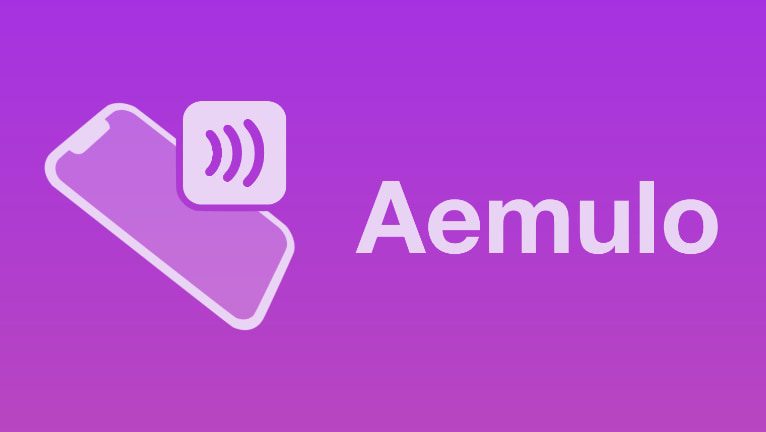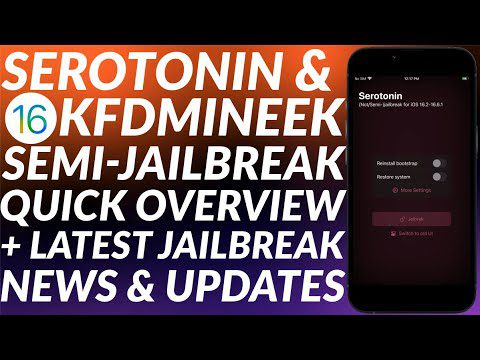Step-by-Step Guide to Creating a Keyframe Spin Transition on Video Star
Creating a Keyframe Spin Transition on Video Star
- Open Video Star and Import Your Video
- Download Video Star: If you haven’t already, download the app from the App Store.
- Launch the App: Open Video Star and import the video you want to edit by tapping the “+” button.
- Create a New Project
- Import Video: Select the video from your gallery.
- New Project: Tap “Create New” to start a new project with your selected video.
- Split Your Video
- Access Edit Tools: Tap on the “Edit” button.
- Split Video: Divide your video into segments where you want the spin transition to start and end.
- Select the Spin Effect
- Transition Options: Tap on the segment where you want to add the spin. Then, tap on the “FX” button to access the effects library.
- Choose Spin Effect: Look for a spin effect in the transitions or keyframes section.
- Set Keyframes for the Spin Transition
- Open Keyframe Editor: Tap on the keyframe editor to start setting keyframes for your spin transition.
- First Keyframe (Starting Point):
- Position and Rotation: Set the starting point of your spin effect. Usually, the starting rotation would be 0 degrees.
- Set Keyframe: Place a keyframe at the beginning of the spin transition.
- Second Keyframe (Midpoint):
- Adjust Rotation: Move to the middle of the transition duration and adjust the rotation (e.g., 180 degrees for half a spin).
- Set Keyframe: Place a keyframe at this midpoint.
- Third Keyframe (End Point):
- Final Rotation: Move to the end of the transition duration and set the final rotation (e.g., 360 degrees for a full spin).
- Set Keyframe: Place a keyframe at the end point.
- Adjust the Direction of the Spin – Creating a Keyframe Spin Transition on Video Star
- Clockwise or Counterclockwise: Choose the direction of the spin by adjusting the rotation values. Positive values usually create a clockwise spin, while negative values create a counterclockwise spin.
- Smoothness: Ensure the keyframes are evenly spaced for a smooth transition. You can adjust the spacing between keyframes to control the speed of the spin.
- Preview and Fine-Tune
- Preview the Transition: Tap the play button to preview your spin transition. Ensure it looks smooth and fits well with the rest of your video.
- Adjust Keyframes if Necessary: If the spin is too fast or slow, adjust the keyframes’ positions and rotation values accordingly.
- Save and Export Your Video – Creating a Keyframe Spin Transition on Video Star
- Save Project: Once you’re satisfied with the spin transition, save your project.
- Export Video: Export your edited video to your gallery or share it directly on social media platforms.
Tips for a Smooth Spin Transition
- Consistent Rotation: Ensure the rotation values are consistent for a seamless spin.
- Ease In and Out: Use easing options to make the spin transition smoother, starting slowly and accelerating in the middle.
- Practice: Experiment with different rotation angles and durations to find the perfect spin effect for your video.
By following these steps, you can create a professional-looking spin transition using keyframes in Video Star, adding a dynamic and engaging element to your videos.