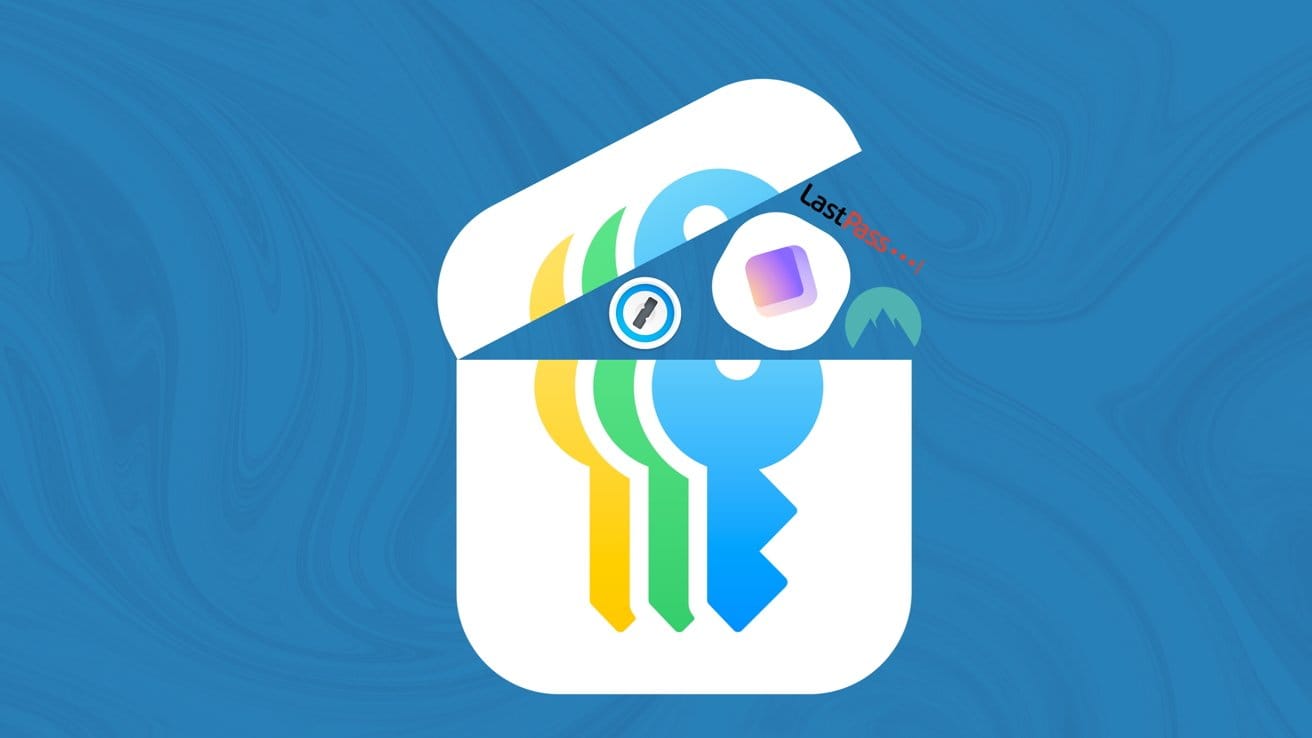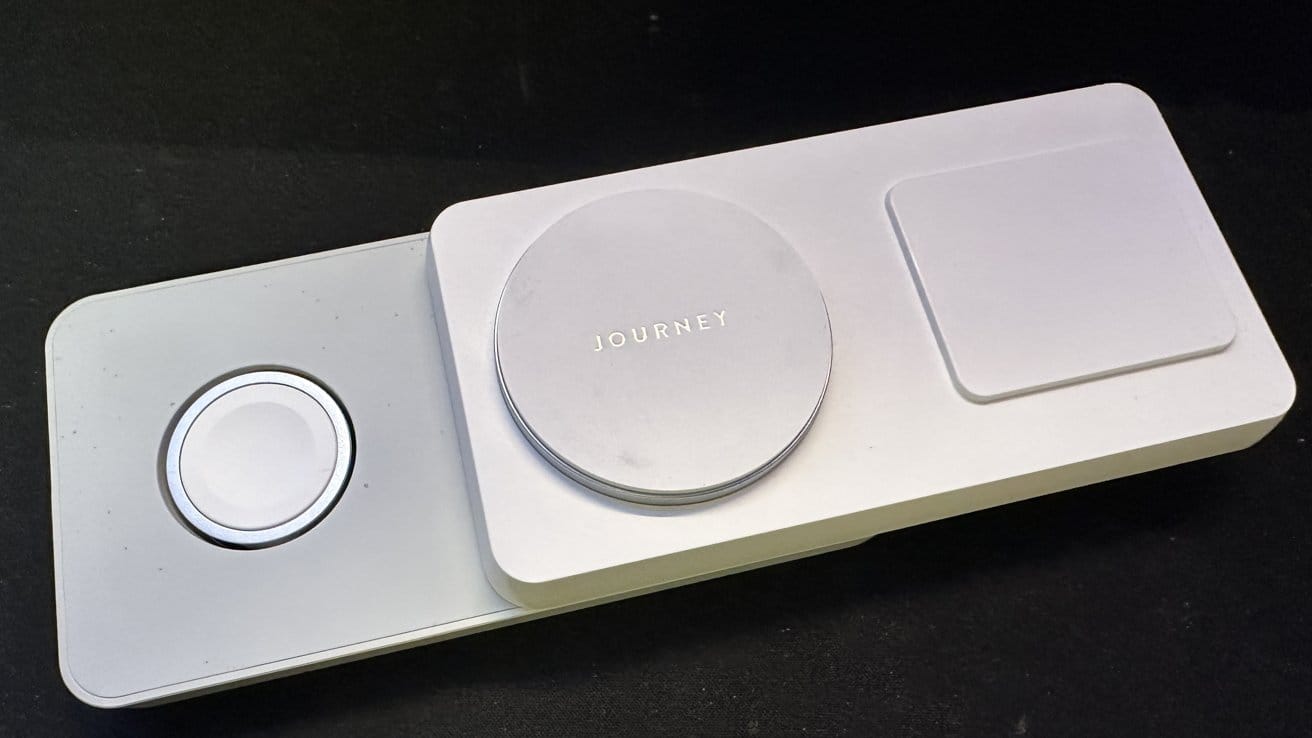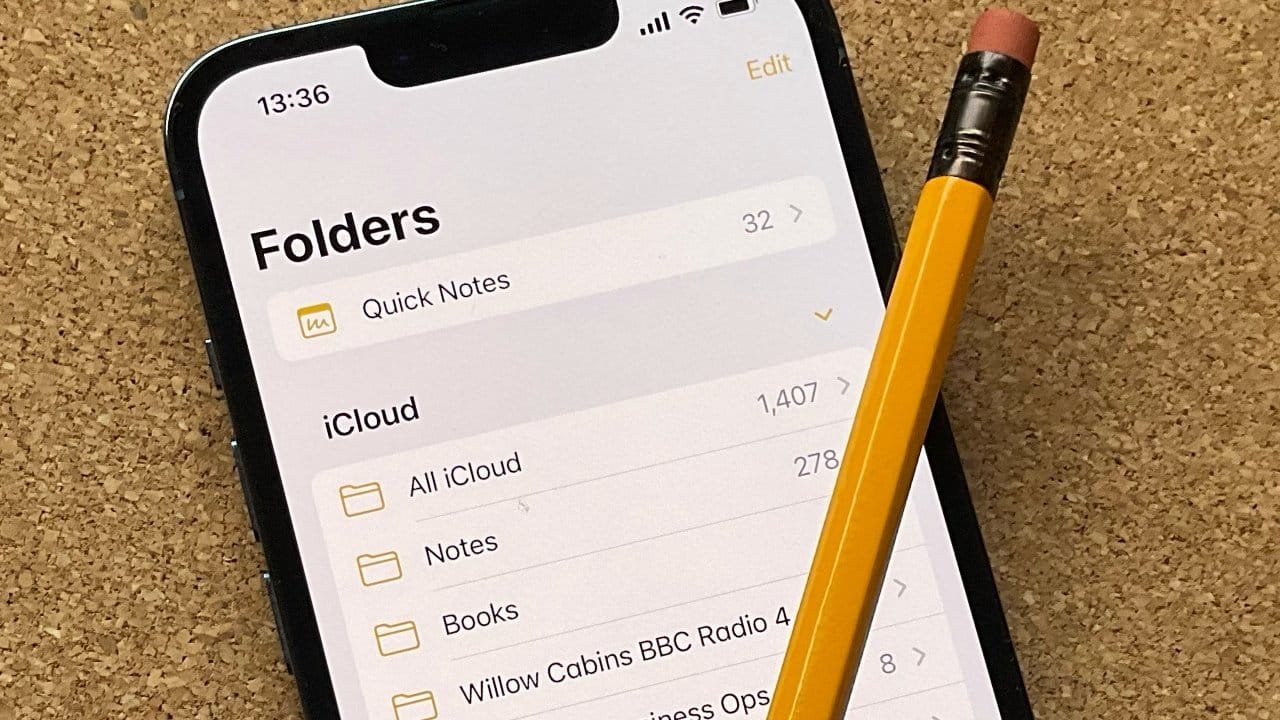Effortless Guide to Importing Passwords into Apple Passwords 2024
Effortless Guide to Importing Passwords. With the release of iOS 18 and macOS Sequoia, Apple’s upgraded password management tool, Apple Passwords, brings a new level of security and convenience to Apple users. This shift combines the familiar iCloud Keychain with expanded functionality, allowing users to store login credentials more effectively across Apple devices. However, if you’ve been using a different password manager and want to import your data into Apple Passwords, there are a few steps to follow. This guide breaks down the process of importing passwords into Apple Passwords from any other manager, ensuring you have all your logins in one place.
Why Move to Apple Passwords?
Apple Passwords is designed to make managing your login credentials on iPhone, iPad, and Mac seamless. While it’s not yet a complete replacement for some advanced password managers—particularly as it doesn’t support storing credit card details or secure documents—it is a solid tool for login management. Many Apple users find it convenient to have their credentials stored within Apple’s ecosystem, leveraging Apple’s robust privacy measures.
Getting Started: Export Your Passwords
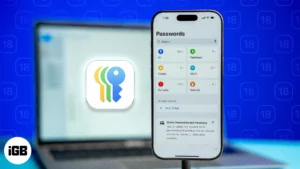
To transfer passwords from your existing password manager into Apple Passwords, you’ll first need to download your login data as a .csv file (Comma-Separated Values file). Here’s how:
- Open Your Password Manager: Log into your current password manager, and find the export function (usually under “Settings” or “Preferences”).
- Choose .csv Format: When exporting, select the .csv format. Note that this file format stores passwords in plain text, so be cautious with its handling.
- Save Your File Securely: Save the .csv file to a location on your Mac that you can easily access, but make sure it’s a secure location since the file contains sensitive information.
Effortless Guide to Importing Passwords
Importing Passwords into Apple Passwords on Mac
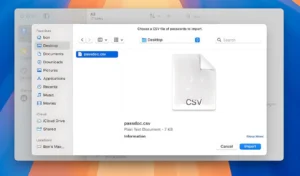
Apple Passwords’ import function is currently only available on macOS. Unfortunately, users without access to a Mac won’t be able to complete the import process. Here’s how to import passwords if you do have a Mac:
- Open Apple Passwords: On your Mac, open the Apple Passwords app. You can find it by typing “Apple Passwords” in the Finder or by navigating to “System Settings > Passwords.”
- Go to File > Import Passwords: In the Menu Bar at the top of your screen, click on “File” and then select “Import Passwords.”
- Select Your .csv File: Click “Choose File” and locate the .csv file you saved from your password manager. Select the file, and Apple Passwords will begin importing.
- Review Imported Passwords: After importing, Apple Passwords will allow you to view any credentials that didn’t import correctly. If some passwords are missing usernames or email addresses, you may need to copy these manually from your old password manager.
Effortless Guide to Importing Passwords
Handling Import Errors
Apple Passwords doesn’t always provide specific reasons when passwords fail to import. However, here are a few common issues and solutions:
- Missing Username or Email: Some entries may appear without a username or email attached. This can happen if the .csv file wasn’t formatted correctly. If this occurs, open your old password manager to retrieve the missing information and add it manually to Apple Passwords.
- Format Issues: Sometimes, the import function may reject a .csv file if it doesn’t conform to a particular format, though Apple’s guidelines on exact formatting are limited. For best results, ensure your file’s columns are labeled clearly (such as “website,” “username,” “password”) and only contain login data.
Effortless Guide to Importing Passwords
Deleting the .csv File After Import
Once you have successfully imported your passwords, it’s essential to delete the .csv file from your Mac. This file stores all your passwords in plain text, making it a security risk if left on your computer. After confirming that all passwords have been imported correctly:
- Locate the .csv File: Find the original .csv file used for the import.
- Move to Trash and Delete: Move the file to the Trash, then empty the Trash to permanently delete it from your Mac.
Pros and Cons of Apple Passwords
While Apple Passwords offers a seamless, integrated experience across Apple devices, there are some limitations:
Pros:
- Integrated with Apple’s Ecosystem: Apple Passwords syncs across all Apple devices via iCloud, providing easy access to credentials on iOS, iPadOS, and macOS.
- Privacy-First Approach: Apple places a high emphasis on privacy and security, ensuring your credentials are encrypted and not accessible to anyone but you.
- No Subscription Required: Unlike many password managers that require subscriptions, Apple Passwords is free with your Apple device.
Cons:
- Limited Import Functionality: Apple Passwords only supports importing via macOS, which can be frustrating for those without access to a Mac.
- Basic Feature Set: Apple Passwords lacks some advanced features found in other password managers, such as secure document storage, credit card information, and two-factor authentication codes.
- No Cross-Platform Support: Unlike third-party managers, Apple Passwords is only available on Apple devices.
Should You Stick with Apple Passwords?
For Apple users who only need basic password management, Apple Passwords is a convenient and secure option that keeps everything within the Apple ecosystem. If you’re a power user or require additional features, you may want to retain a third-party password manager alongside Apple Passwords or use it exclusively for specific sensitive logins.
Effortless Guide to Importing Passwords
If you do decide to use Apple Passwords, remember that having all your passwords in one place can simplify your digital life. With secure Apple integration, your passwords are accessible without the need to switch between apps. However, if you rely on Apple Passwords, keep a backup or alternative in mind in case of errors.
Effortless Guide to Importing Passwords
Final Thoughts
Importing your passwords into Apple Passwords can be quick, but there are a few extra steps to keep in mind. With this guide, you’ll have your credentials up and running on Apple Passwords in no time. And, after completing the import process, you can rest assured that your data is securely stored within Apple’s ecosystem.
Effortless Guide to Importing Passwords
Effortless Guide to Importing Passwords
Effortless Guide to Importing Passwords