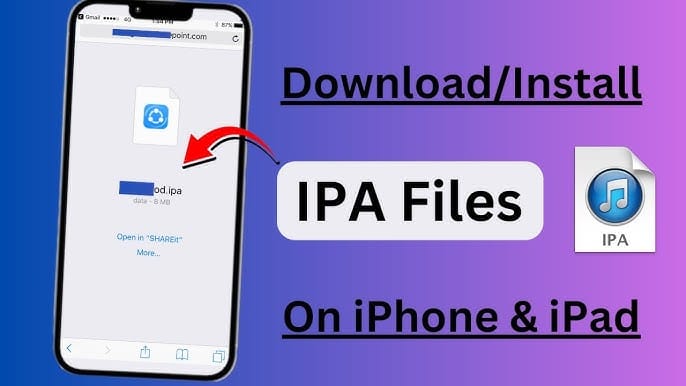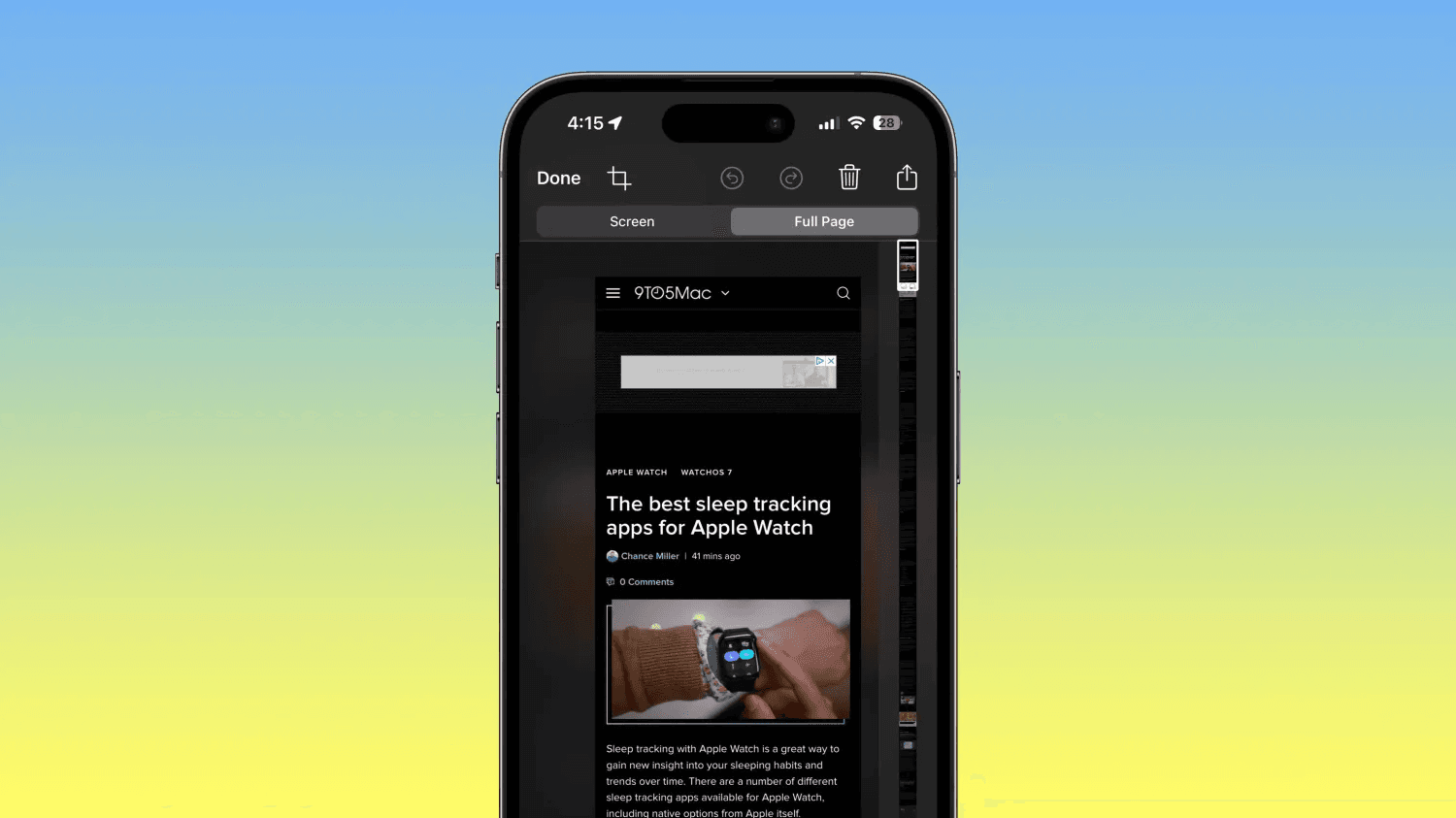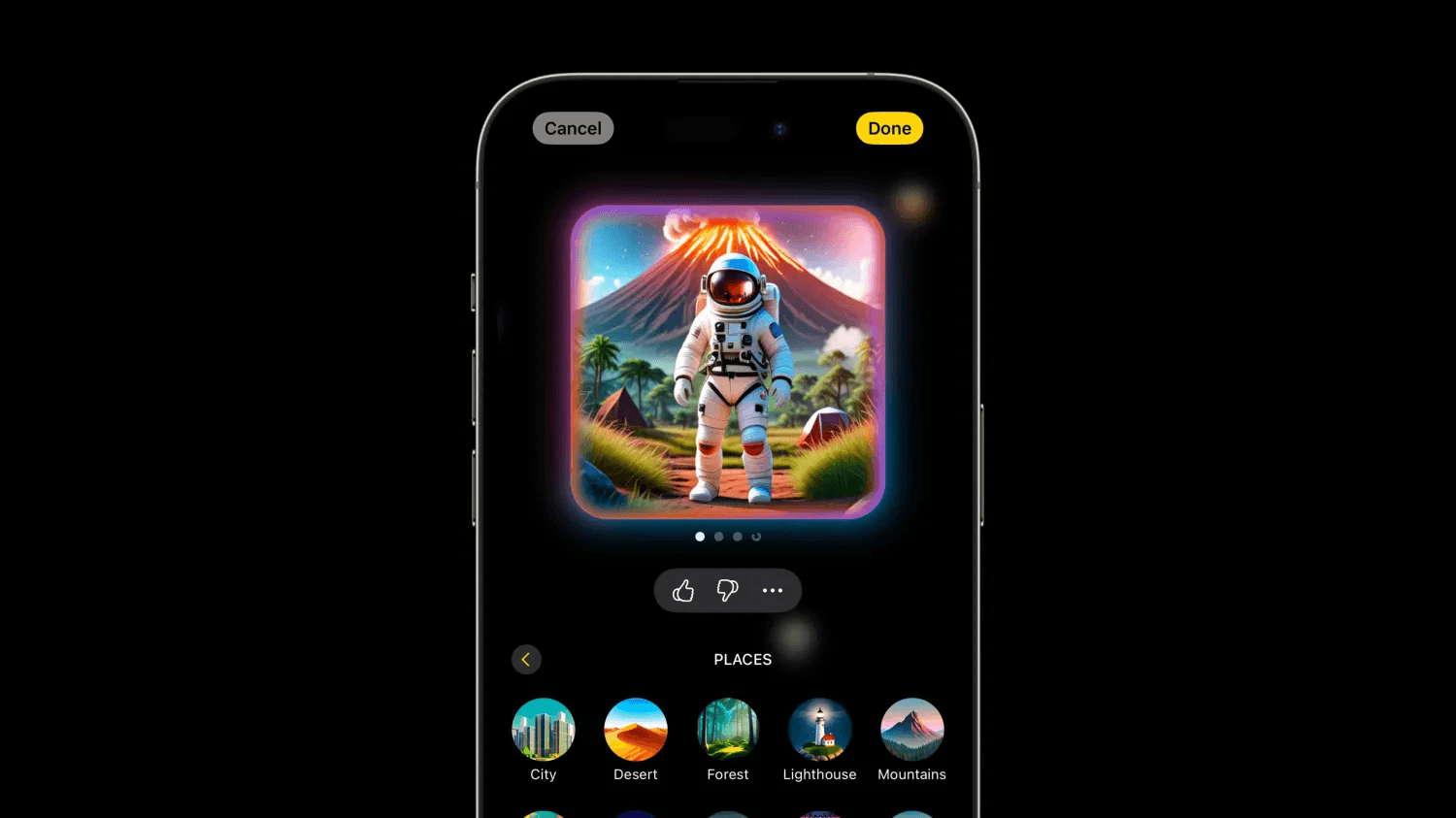Table of Contents
ToggleEffortlessly Schedule iMessages in iOS 18 with Send Later
Effortlessly Schedule iMessages, With iOS 18, Apple has made it easier to stay organized and on time with a highly anticipated feature in the Messages app: Send Later. This new functionality lets users schedule messages to automatically send at a specific date and time, making it ideal for anyone who wants to stay connected without needing to send every message in real time.
In this guide, you’ll learn everything you need to know about using Send Later in iOS 18, from setting it up to making edits and even organizing your frequently used tools in the Messages app. Here’s a closer look at how you can take advantage of this new feature.
What is Send Later, and Why It’s Useful
Apple first introduced a Send Later feature for emails in iOS 16, and users have long awaited its arrival in the Messages app. This feature is especially helpful for iPhone users who want to manage messages efficiently without relying on SMS reminders or external tools.
By allowing you to write and schedule a message to send at a later time, Send Later helps you stay in control of your communications—whether for work, birthdays, reminders, or simply to keep in touch with loved ones.
SEO Keywords: Send Later iOS 18, schedule messages iPhone, schedule iMessages on iOS
Getting Started with Send Later in Messages
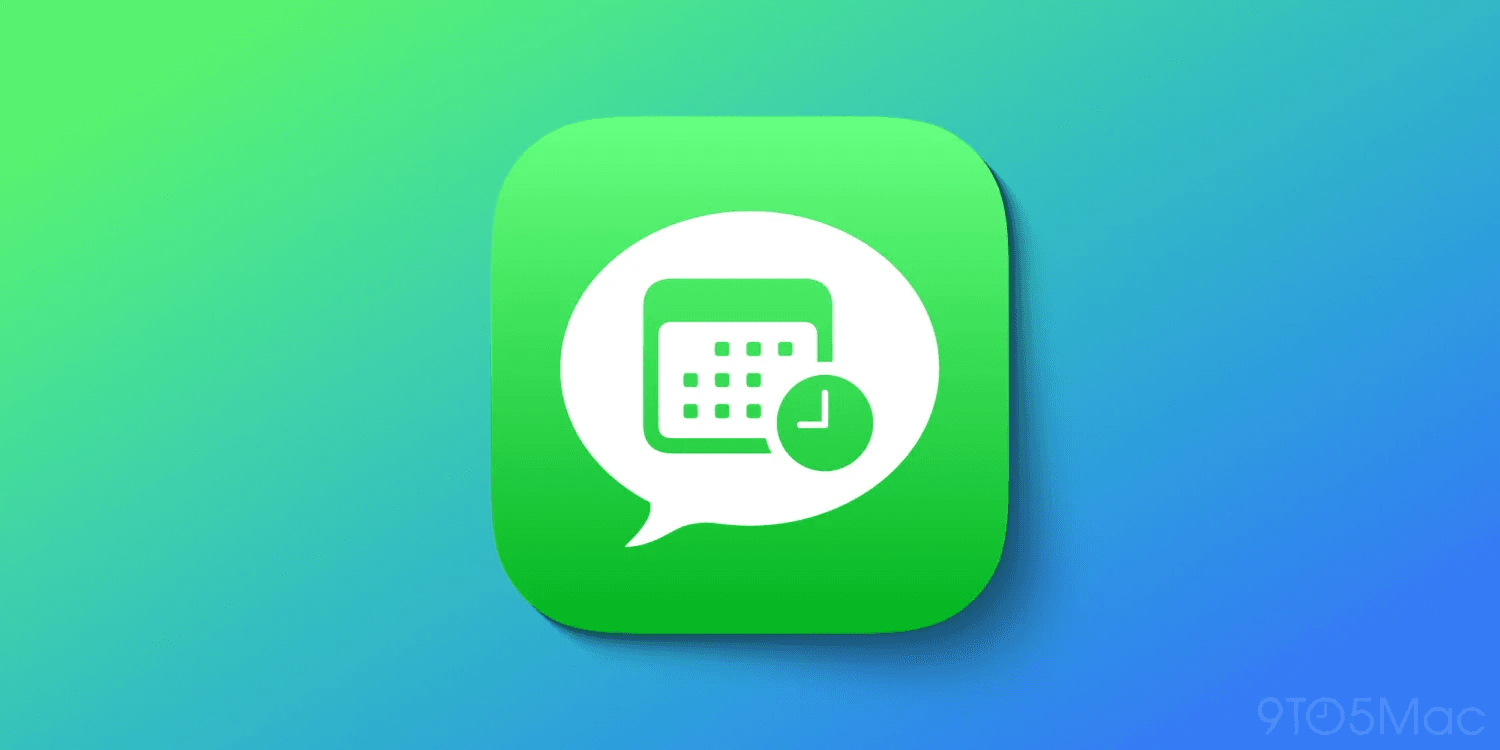
To start scheduling messages with Send Later, make sure your device is updated to iOS 18 and that you’re using the Messages app on a compatible iPhone.
Effortlessly Schedule iMessages
Here’s a quick checklist:
- Device Compatibility: Make sure you’re using iOS 18, available on the iPhone 8 and newer models.
- Send Later Exclusivity: Currently, this feature only supports iMessages, so it won’t work with SMS messages sent to non-iPhone users.
Effortlessly Schedule iMessages
Step-by-Step Guide: How to Schedule Messages with Send Later in iOS 18
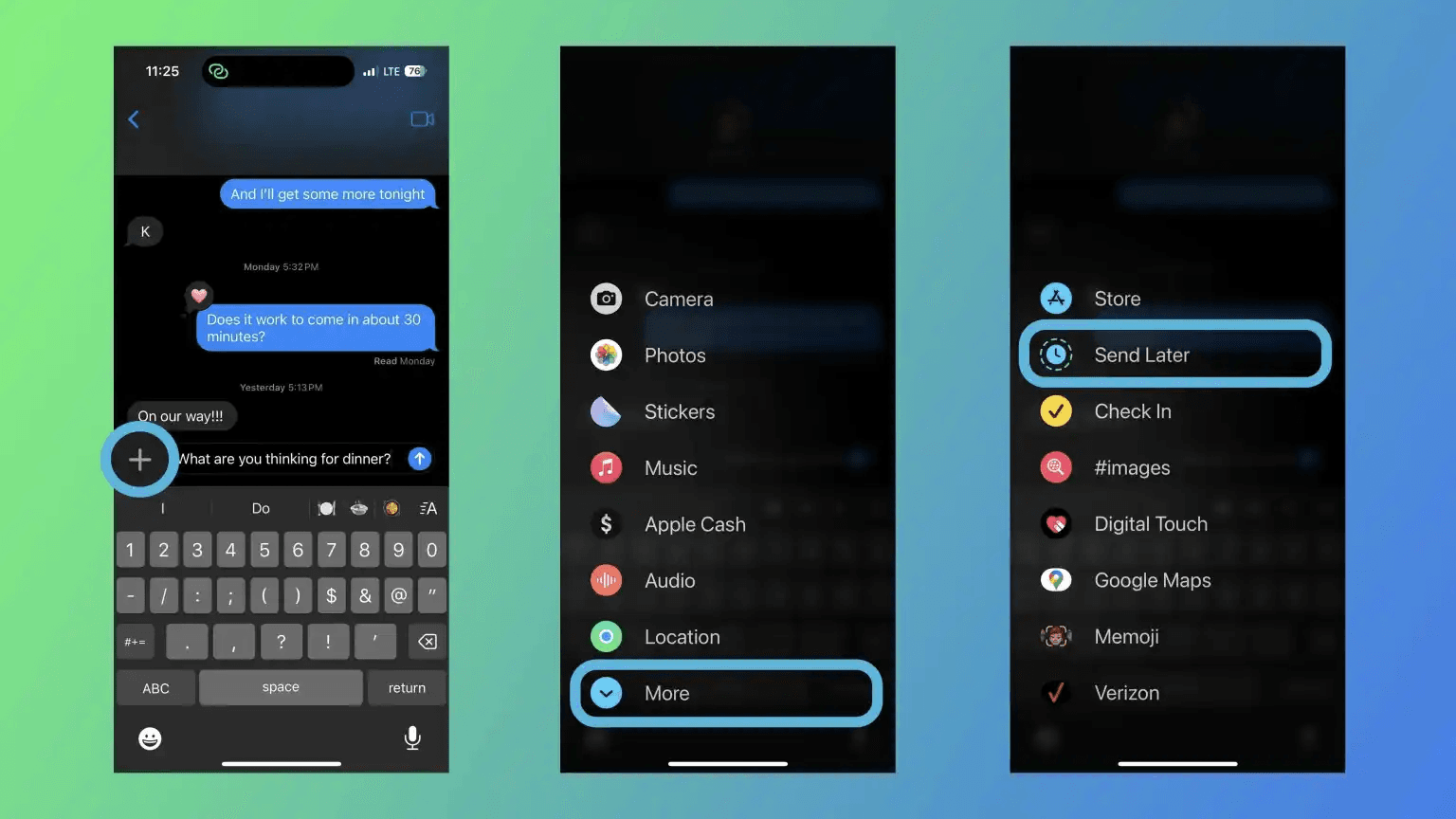
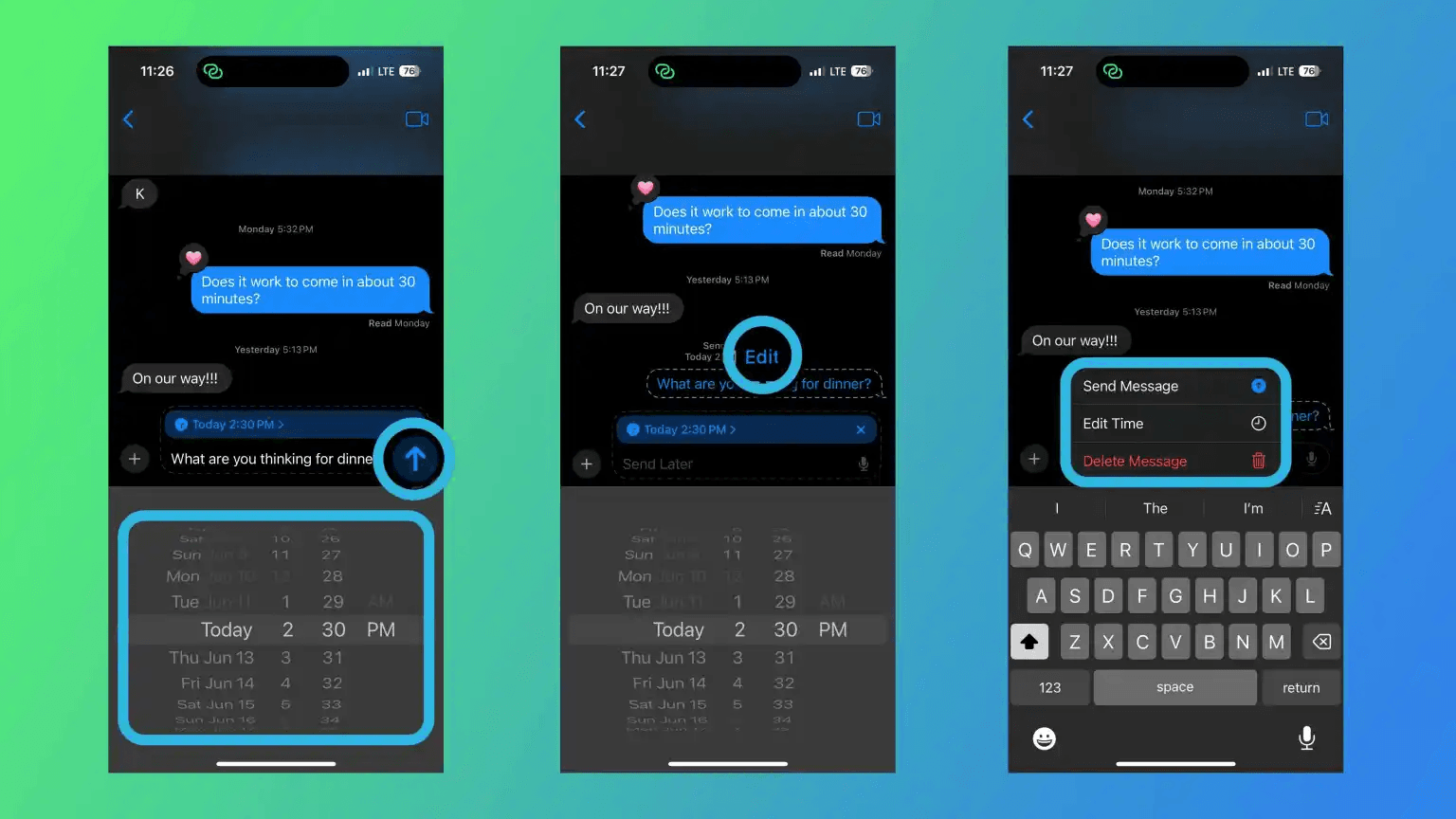
Once you’ve confirmed your iPhone is compatible, you’re ready to start using Send Later. Here’s ho
w:
- Open the Messages App: Begin by launching the Messages app on your iPhone.
- Compose Your Message: Start a new conversation or open an existing thread and type your message as usual.
- Access More Options: Instead of tapping the Send button, look for the + icon to the left of the text field.
- Choose Send Later: Tap More or swipe down on the menu, then select Send Later.
- Set Your Date and Time: Once you’ve chosen Send Later, a date and time picker will appear, allowing you to select the precise moment when your message should be sent.
- Confirm and Send: After you’ve set the schedule, press the send button (the upward arrow icon) to finalize and queue your message for future delivery.
You’ll see the scheduled message appear in the conversation thread with a dotted-line bubble, indicating it’s queued for automatic sending.
Managing Scheduled Messages: How to Edit, Reschedule, or Delete
After scheduling a message, you may need to adjust the delivery time or even cancel it. Here’s how to manage your scheduled messages:
- Edit Scheduled Message: Tap the Edit button located near the dotted-line bubble of your scheduled message. This will let you modify the date and time, delete the message, or send it immediately.
- Reschedule or Delete: If you decide to change the timing, tap Edit, make your adjustments, and hit the send button again to confirm. If you want to cancel, simply delete the message using the Edit menu options.
- Send Immediately: For those last-minute decisions, the Edit option also allows you to send a scheduled message instantly by tapping Send Now.
Customizing Send Later Placement in the Messages App
The Send Later option is a convenient feature, but if you’re scheduling messages often, you might want it to be easier to access. Fortunately, iOS 18 lets you arrange the Messages app’s settings to keep Send Later handy:
- Reorder Settings: To bring Send Later to the forefront, simply long-press and drag the option to the first page in your Messages settings menu. This will save time and make it quick to locate each time you need to schedule a message.
Additional New Features in iOS 18 Messages
Alongside Send Later, Apple has introduced several exciting enhancements to the Messages app, making it even more dynamic and user-friendly.
1. Customizable Tapbacks with Any Emoji:
With iOS 18, you can now use any emoji as a Tapback, bringing a more personalized touch to reactions. Instead of being limited to the standard six options, you can select an emoji that truly matches your sentiment. Effortlessly Schedule iMessages
2. Enhanced Text Effects:
New animated text effects allow you to liven up messages with more visual flair, making your conversations more expressive.
3. RCS Support:
Although Apple has yet to provide a specific timeline, RCS (Rich Communication Services) support is expected to roll out soon, enhancing compatibility and messaging features across platforms.
Effortlessly Schedule iMessages
Use Cases for Send Later: When Scheduling Messages Makes Life Easier
Send Later’s flexibility makes it useful for a range of situations. Here are some common scenarios where scheduled messages can be particularly helpful:
- Professional Communication: Set reminders, follow-ups, or after-hours messages in advance to manage professional conversations without having to be actively on your phone during personal time.
- Birthday and Anniversary Wishes: Never miss an important date—schedule messages ahead of time so you can be the first to send a thoughtful message to loved ones.
- Event Reminders: For recurring events, such as family gatherings or club meetings, use Send Later to send reminders a few days ahead.
- Reminders for Yourself or Friends: If you’ve planned a meet-up or need to remind someone to bring something, scheduling a message in advance helps you stay organized and proactive.
Effortlessly Schedule iMessages
Effortlessly Schedule iMessages
Effortlessly Schedule iMessages