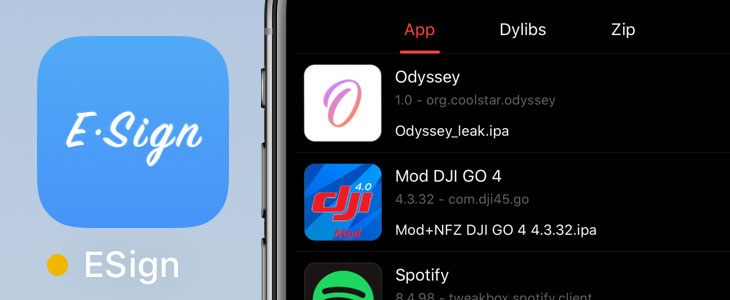Full Features of Esign iOS App Installer: No Need PC and Jailbreak
Esign iOS IPA Installer is the best tool that allows you to sign and install IPA files directly on your iPhone or iPad without a computer. Ensign app sideload any IPA apps without limitation or jailbreak.
What is eSign iOS IPA Installer?
The eSign iOS IPA Installer is a versatile tool designed to streamline the process of signing and installing IPA (iOS App Store Package) files directly on your iPhone or iPad, eliminating the need for a computer. Compatible with iOS versions 11 through 18.1, eSign simplifies app sideloading with a range of features tailored for both developers and general users.
Key Features:
- Direct Installation: Install IPA files directly on your device without a computer.
- Wide Compatibility: Supports iOS versions 11 to 18.1, accommodating a broad range of devices.
- Custom & Global Certificates: Sign apps with either global or custom certificates to ensure secure installation.
- Package Modification: Customize app packages to meet specific needs or preferences.
- Anti-Revoke Tweaks: Includes tweaks to prevent app revocation on jailbroken devices.
- Install Without Signing: Allows installation of IPA files without needing to sign them, providing flexibility.
eSign is ideal for both developers looking to test their apps and users seeking to install apps outside the App Store.
Tweaked Apps with Esign iOS IPA Installer
The eSign IPA Installer is particularly useful for those who want to install IPA apps without a PC. It offers an efficient way to access and install popular tweaked apps and games with enhanced features. One of the key resources for finding these apps is the iTweaked Store.
iTweaked Store:
The iTweaked Store provides a centralized platform for downloading popular iOS IPA files with premium features unlocked, all for free. It supports a wide range of iOS versions from 14.0 to 18.1, including the latest betas. The store features:
- Tweaked Apps: Applications with additional features or enhancements beyond the standard versions.
- ++ Apps: Apps modified to include premium features without in-app purchases.
- AI Apps: Cutting-edge applications utilizing artificial intelligence.
- Hacked Games: Games with unlocked features or cheats.
How to Use Esign iOS with iTweaked Store
- Download eSign: Install the eSign IPA Installer on your device from a trusted source.
- Access iTweaked Store: Open the iTweaked Store within the eSign app to browse available IPA files.
- Select and Install: Choose the app or game you wish to install and follow the prompts to download and install it directly on your device using eSign.
Alternatives for App Installation:
In addition to eSign, you can use other tools like TrollStore, Sideloadly, or AltStore to install apps from the iTweaked Store. Each tool offers unique features and benefits, so choose the one that best fits your needs.
How to Install Esign iOS IPA Without a PC
The eSign iOS IPA Installer is a robust tool that enables you to sign and install IPA files directly on your iPhone or iPad without the need for a computer. Here’s a step-by-step guide to install eSign without using a PC:
Step 1: Install the DNS Profile
- Download the DNS Profile:
-
- Obtain the DNS profile file from the provided link.
- Install the Profile:
- Open the Settings app on your iOS device.
- Navigate to Profile Downloaded.
- Tap Install.
- Enter your device passcode when prompted and confirm the installation of the profile.
Step 2: Install eSign on Your Device
- Open Safari:
- Launch the Safari browser on your iOS device.
- Visit the Download Links:
-
- Use the following links to find a working eSign download link suitable for your device:
- Try each link to locate the correct installation link for your device.
- Install eSign:
- Tap the “Install” button on the webpage.
- Confirm the installation when prompted.
Note: If none of the links work for your device, consider using the eSign installation method on a PC, which is widely supported.
Step 3: Trust the App
- Go to Settings:
- Open Settings on your device.
- Navigate to General → Device Management.
- Trust the eSign App:
- Find the eSign app profile and tap Trust.
Step 4: Launch eSign
- Find and Open eSign:
- Locate the eSign app icon on your home screen.
- Tap to open the app and begin signing and installing IPA files directly on your device.
eSign iOS Profile Download and Installation
- Download the Certificate:
- Import the Certificate:
- Open the eSign app.
- Tap the top right button and select Import.
- Choose the downloaded certificate file and import it.
- Unzip and Import:
- Open the downloaded file (e.g.,
HDFC.zip). - Navigate to the folder (e.g.,
HDFC folder (Bank of Chongqing Co)) and select Sunshine Insurance. - Manage certificate imports and enter the password for the certificate (use password:
AppleP12.com).
- Open the downloaded file (e.g.,
- Import IPA Files:
- Go to the Apps tab in the eSign app.
- Click on App to select the IPA file.
- Tap Sign and then Install to complete the process.
Enjoy using eSign to install and manage IPA files directly on your iOS device!
Import Certificate:
- Open the Esing App
- Click the top right button, → import → select the downloaded file (above), and import it.
- Click HDFC.zip (Bank of Chongqing Co) file → Unzip.
- Go to the HDFC folder (Bank of Chongqing Co) → click Sunshine Insurance.
- File and import certificate management → password for (dl).
- Use this password: AppleP12.com
- Import IPA files Esing app → go to Apps Tab → click App → Now Signature → App and install → Enjoy now!.






How to Install Esign iOS IPA Using a PC
You can easily install the eSign IPA on your iOS device using a computer. Here’s a step-by-step guide to help you through the process using two popular tools: Sideloadly and AltStore.
Method 1: Installing eSign IPA with Sideloadly
- Download the eSign IPA File:
- Download the eSign IPA file to your PC from the provided link.
- Install Sideloadly:
- If you don’t have Sideloadly installed, download and install it on your PC (Windows or Mac).
- Connect Your Device:
- Connect your iPhone or iPad to your computer using a USB cable.
- Open Sideloadly:
- Launch the Sideloadly application on your computer.
- Select the IPA File:
- In Sideloadly, click the IPA icon and select the eSign IPA file you downloaded.
- Sign the IPA File:
- Enter your Apple ID and password when prompted. This step is necessary to sign the IPA file.
- Start Installation:
- Click the Start button in Sideloadly to begin the installation process. Sideloadly will sign and install the eSign IPA file on your iOS device.
- Trust the App:
- Once the installation is complete, find the eSign app icon on your home screen.
- Go to Settings → General → Profiles & Device Management.
- Locate the eSign app profile and tap Trust. Esign iOS
You can now use eSign to sign and install other IPA files directly on your device.
Method 2: Installing Esign iOS IPA with AltStore
- Download the eSign IPA File:
- Download the eSign IPA file to your PC from the provided link.
- Install AltStore:
- If you don’t already have AltStore installed, download and install it on your PC (Mac or Windows).
- Connect Your Device:
- Connect your iPhone or iPad to your computer using a USB cable.
- Open AltStore:
- Launch AltStore on your computer.
- Install AltStore on Your Device:
- Click the AltStore icon in the system tray (Windows) or menu bar (Mac).
- Choose Install AltStore and select your connected iOS device.
- Enter your Apple ID and password when prompted.
- Trust AltStore on Your Device:
- On your iOS device, go to Settings → General → Device Management.
- Trust the profile associated with AltStore.
- Install eSign IPA:
- Back on your computer, click the AltStore icon again.
- Select My Apps and click the + icon to add the eSign IPA file.
- Choose the eSign IPA file from your PC to start the installation.
- Trust the App:
- Once the installation is complete, locate the eSign app icon on your home screen.
- Go to Settings → General → Profiles & Device Management.
- Find the eSign app profile and tap Trust.
You can now use eSign to sign and install other IPA files directly on your iOS device.
How to Sign IPA Files with Esigner
After signing the Esign app, you can install any IPA file using the Esign app. Follow the steps given below to sign iPAs with Esigner iOS.
- Open Esign iOS app
- Import IPA files to Esing app
- Go to Apps Tab
- Click App → Now Signature
- App and install
- Enjoy now!.



Esign iOS Compatibility: iOS and iPadOS
eSign App Compatibility by iOS / iPadOS Versions:
- iOS 18 beta – iOS 18.1 beta
- iOS 17.0 – iOS 17.6.1
- iOS 16.0 – iOS 16.6.1
- iOS 15.0 – iOS 15.6.1
- iOS 14.0 – iOS 14.8
- iOS 13.0 – iOS 13.7
- iOS 12, iOS 11
eSign App Compatibility by iPhone Models:
- iPhone 15, iPhone 15 Plus, iPhone 15 Pro, iPhone 15 Pro Max
- iPhone 14, iPhone 14 Plus, iPhone 14 Pro, iPhone 14 Pro Max
- iPhone 13, iPhone 13 Mini, iPhone 13 Pro, iPhone 13 Pro Max
- iPhone 12, iPhone 12 Mini, iPhone 12 Pro, iPhone 12 Pro Max
- iPhone 11 Pro Max, iPhone 11 Pro, iPhone 11
- iPhone Xs, iPhone Xs Max, iPhone XR
- iPhone X, iPhone 8, iPhone 8 Plus
- iPhone 7, iPhone 7 Plus, iPhone 6S, iPhone 6S Plus, iPhone 6, iPhone 6 Plus, iPhone SE
Key Features of eSign iOS IPA App
- On-Device IPA Signing: eSign provides an alternative to Cydia Impactor, supporting iOS versions from iOS 11 up to iOS 18.0. It allows you to sign apps using either custom certificates or globally available ones.
- Installation Without a Computer: eSign lets you install IPA files directly on your device, eliminating the need for a PC or Mac.
- Certificate Options: Esign iOS
- Global Certificates: Access globally available certificates often used by third-party app stores. Note that these certificates may be revoked quickly.
- Custom Certificates: Generate your own p12 certificate and mobileprovision file using a free Apple developer account. This option allows you to install up to three apps per device, valid for seven days.
- Package Modification: Before installation, eSign offers options to modify the package for jailbroken devices, including:
- Changing app name, bundle identifier, and version
- Replacing the app icon
- Injecting or removing libraries (dylib, framework, deb)
- Anti-Revoke Tweaks for Jailbroken Devices: eSign can install IPA files on jailbroken devices without signing, provided Anti-Revoke Tweaks are installed to prevent revokes.
Conclusion – Esign iOS
The eSign iOS IPA Installer offers a convenient and powerful solution for signing and installing IPA files directly on iOS devices. With support for a wide range of iOS versions and features for both developers and users, eSign enhances the app sideloading experience. Whether you’re interested in accessing tweaked apps, exploring premium features, or customizing your app experience, eSign provides the tools you need to get started.