How to Backup iPhone: Complete Guide to Secure Your Data
How to Backup iPhone : -Backing up your iPhone is one of the most important steps you can take to protect your personal data. Whether it’s photos, contacts, apps, or other essential files, ensuring that you have a backup of your iPhone is crucial, especially when upgrading to a new device or dealing with unexpected issues like loss or damage. In this guide, we’ll show you how to backup iPhone data efficiently using iCloud, iTunes, and other methods to ensure that your valuable information is always safe and secure.
Why You Should Backup Your iPhone – How to Backup iPhone
Backing up your iPhone regularly is essential for several reasons:
- Data security: Prevent losing important files, such as photos, documents, and contacts.
- Device upgrades: When upgrading to a new iPhone, backups make the transition smoother by transferring all your data effortlessly.
- Protection from accidents: In case of damage, theft, or data corruption, having a backup means you can restore your iPhone to its previous state.
How to Backup iPhone Using iCloud – How to Backup iPhone
The easiest and most popular way to backup your iPhone is through iCloud. Apple’s cloud-based service automatically backs up your data whenever your iPhone is connected to Wi-Fi and charging. Here’s a step-by-step guide to backing up using iCloud:
Step 1: Enable iCloud Backup – How to Backup iPhone
- Open Settings: From your iPhone’s home screen, tap on Settings.
- Go to iCloud: Scroll down and tap on your Apple ID at the top of the screen, then tap on iCloud.
- Tap iCloud Backup: Scroll down and select iCloud Backup.
- Turn on iCloud Backup: Toggle the switch to enable iCloud Backup.
Step 2: Start Manual Backup – How to Backup iPhone
- Backup Now: Tap Back Up Now to begin backing up your iPhone immediately. Make sure your iPhone is connected to Wi-Fi during the process.
- Wait for Completion: Depending on the size of your data and the speed of your Wi-Fi, the backup may take a few minutes.
Step 3: Verify Backup – How to Backup iPhone
- Check the Last Backup Date: After the backup is complete, you’ll see the Last Successful Backup date under iCloud Backup in the settings. This lets you know when your data was last saved.
iCloud offers 5GB of free storage, but if you need more space, you can upgrade your plan for a monthly fee.
How to Backup iPhone Using a Computer (iTunes or Finder) – How to Backup iPhone
For those who prefer local backups or have a slow Wi-Fi connection, backing up your iPhone to a computer via iTunes (on Windows or older Macs) or Finder (on macOS Catalina and newer) is another great option.
Step 1: Connect Your iPhone to the Computer
- Plug In Your iPhone: Use your Lightning cable to connect your iPhone to a computer with iTunes or Finder.
- Open iTunes or Finder: Launch iTunes (on Windows or macOS Mojave and earlier) or Finder (on macOS Catalina and later).
Step 2: Select Backup Option
- Locate Your Device: In iTunes, click on the iPhone icon in the upper-left corner. In Finder, you’ll find your device listed in the sidebar.
- Select “Back Up Now”: Under the Backups section, select This Computer as the backup location, then click Back Up Now.
- Encrypt Your Backup (Optional): For additional security, check the Encrypt Local Backup box and set a password. This will also save your Health and Activity data.
Step 3: Complete the Backup
- Wait for the Backup to Finish: Depending on the amount of data, the backup process may take a few minutes.
- Check Backup Status: After the backup is complete, you can confirm the backup by checking the Latest Backup time and date under Summary in iTunes or General in Finder.
This method is perfect for users who prefer having a physical backup stored on their computer, allowing faster access and restores.
How to Automatically Backup iPhone Using iCloud – How to Backup iPhone
If you want to ensure your iPhone is backed up regularly without having to manually initiate the process, you can set up automatic iCloud backups. Here’s how:
- Ensure iCloud Backup is Enabled: Follow the steps outlined above to enable iCloud Backup.
- Set Conditions for Automatic Backup: Your iPhone will automatically back up to iCloud every time it is connected to Wi-Fi, charging, and the screen is locked.
- Check Backup Regularly: It’s a good idea to periodically check when the last backup occurred to ensure everything is up to date.
Restoring from a Backup
If you ever need to restore your iPhone from a backup, whether it’s because you purchased a new iPhone or need to reset your device, the process is straightforward:
Restoring from iCloud Backup:
- Erase Your iPhone: Go to Settings > General > Reset and choose Erase All Content and Settings.
- Set Up as New or Restore from Backup: Follow the setup instructions until you reach the Apps & Data screen. Tap Restore from iCloud Backup.
- Select Backup: Choose the most recent backup to restore your data.
Restoring from iTunes/Finder Backup:
- Connect Your iPhone to Computer: Plug your iPhone into the computer where your backup is stored.
- Open iTunes/Finder: In iTunes or Finder, click on your device and select Restore Backup.
- Choose the Latest Backup: Select the most recent backup and click Restore.
How to Free Up Space on iCloud for Backups
If you run out of iCloud storage, there are ways to free up space or upgrade your storage plan. Here’s how to manage iCloud space:
- Manage Storage: Go to Settings > [Your Name] > iCloud > Manage Storage to see what’s taking up space.
- Delete Unnecessary Backups: You can delete old device backups or turn off backups for certain apps to save space.
- Upgrade iCloud Storage: If you need more space, consider upgrading to a paid iCloud plan starting at 50GB for a small monthly fee.
Wrapping Up
Backing up your iPhone is an essential practice to ensure your data remains safe and accessible. Whether you prefer using iCloud for its convenience or iTunes/Finder for local backups, having a backup plan in place gives you peace of mind knowing that your important information is secure. Following this guide, you now know how to backup iPhone data using both cloud and local methods. Make it a habit to backup your iPhone regularly and avoid the potential headaches of lost data.
By following these steps, you’ll ensure that your iPhone is always ready for restoration, whether you’re upgrading to a new device or safeguarding against accidents.

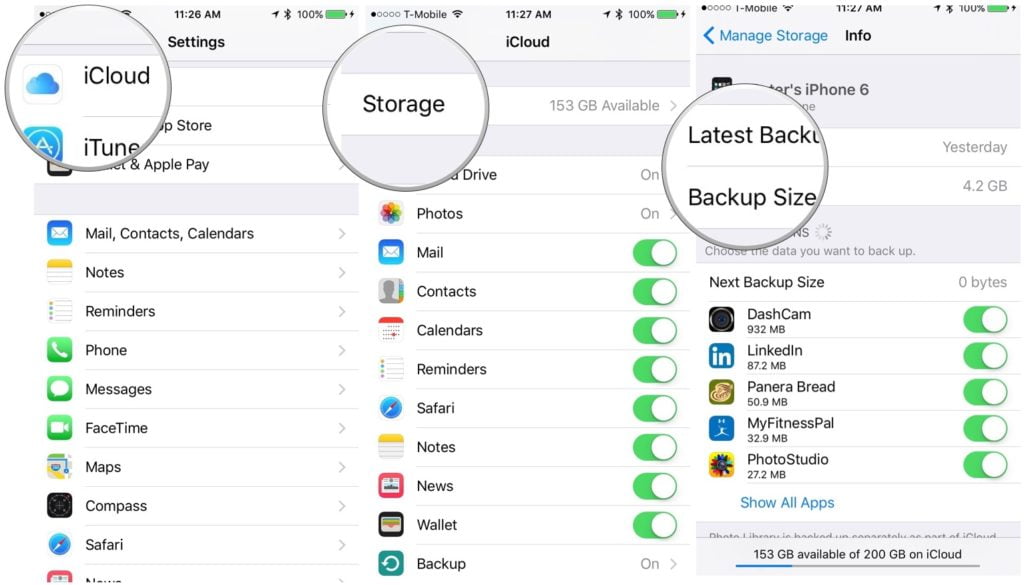
Comments are closed.