How to Change App Icon on iOS: A Tutorial for Jailbroken and Non-Jailbroken Devices
Welcome to our tutorial on how to change app icons on iOS devices. Whether you have a jailbroken device or prefer to keep it stock, we will guide you through the process of customizing your app icons to give your device a fresh and personalized look. Let’s get started!
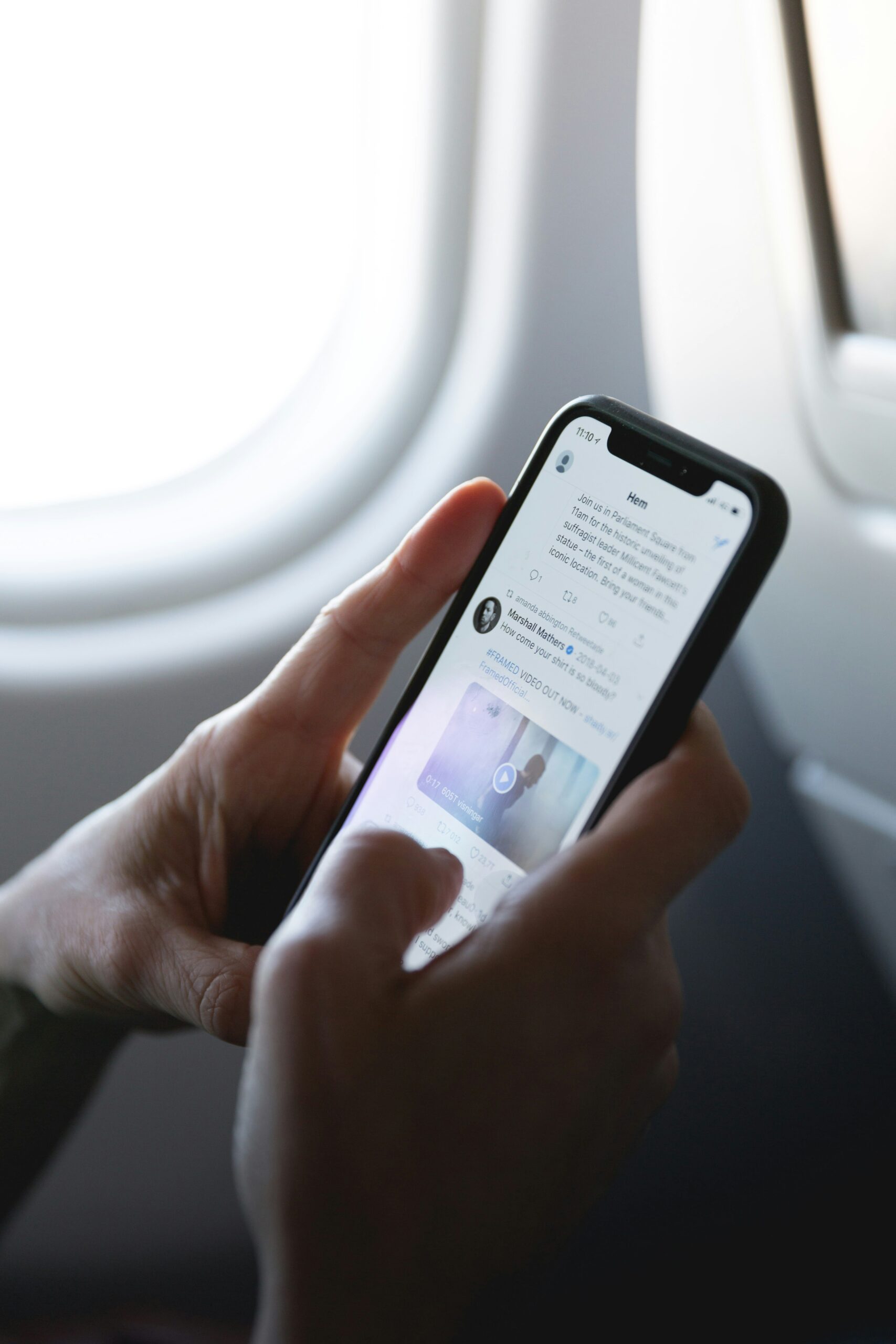
Changing App Icons on Jailbroken iOS Devices
If you have a jailbroken iOS device, you have the freedom to customize various aspects of your device, including app icons. Here’s how you can change app icons on a jailbroken device:
- First, make sure your device is jailbroken. If not, you can find a wide range of tutorials and tools available online to help you jailbreak your device.
- Open the Cydia app on your device and search for “app icon changer” or similar keywords. You will find several tweaks that allow you to change app icons.
- Select a tweak that suits your needs and install it on your device. Follow the instructions provided by the tweak’s developer to complete the installation process.
- Once the tweak is installed, you can access its settings either through the Settings app or a dedicated app provided by the tweak.
- Within the tweak’s settings, you will find options to change individual app icons. Simply select the app you want to customize and choose a new icon from your device’s gallery or download one from the internet.
- After selecting the new icon, apply the changes and respring your device. The app icon should now be updated with the new design.
Keep in mind that changing app icons on a jailbroken device may require additional tweaks or themes depending on the specific customization you want to achieve. Explore the available options in Cydia to unleash your creativity and give your device a unique look.
Changing App Icons on Non-Jailbroken iOS Devices
If you prefer to keep your iOS device non-jailbroken, you can still change app icons using a workaround that utilizes Apple’s Shortcuts app. Here’s how:
- Start by downloading the Shortcuts app from the App Store if you haven’t already.
- Open the Shortcuts app and tap on the “+” icon to create a new shortcut.
- In the search bar, type “Open App” and select the “Open App” action from the results.
- Tap on the “Choose” button and select the app for which you want to change the icon.
- Tap on the three dots (…) in the top-right corner of the screen to access additional options.
- Tap on the “Add to Home Screen” option.
- In the “Home Screen Name and Icon” section, enter a name for the shortcut and tap on the icon to select a new image from your device’s gallery or download one from the internet.
- Tap on the “Add” button to add the shortcut to your home screen.
- You can now move the original app to a different screen or folder and use the shortcut with the custom icon as a replacement.
Although this method doesn’t directly change the app icon, it allows you to create a shortcut with a custom icon that launches the desired app. This way, you can achieve a similar effect without jailbreaking your device.
Conclusion
Whether you have a jailbroken iOS device or prefer to keep it non-jailbroken, changing app icons is a great way to personalize your device and give it a fresh look. Jailbroken devices offer more flexibility and customization options, while non-jailbroken devices can utilize workarounds like the Shortcuts app to achieve similar results. Take some time to explore the available options and unleash your creativity. Happy customizing!
Ios Shortcut App

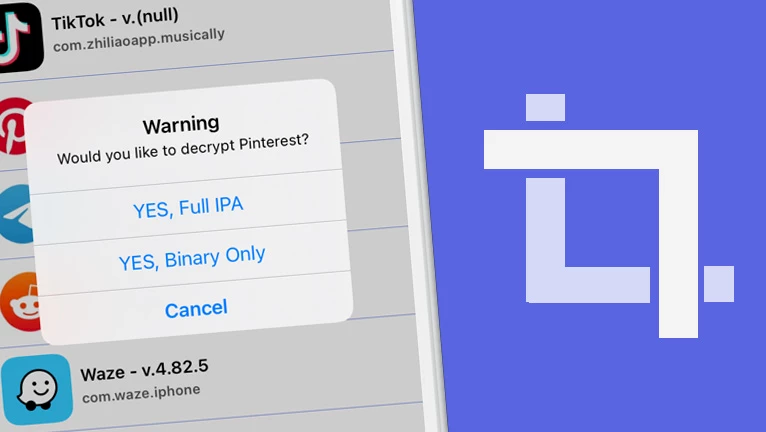
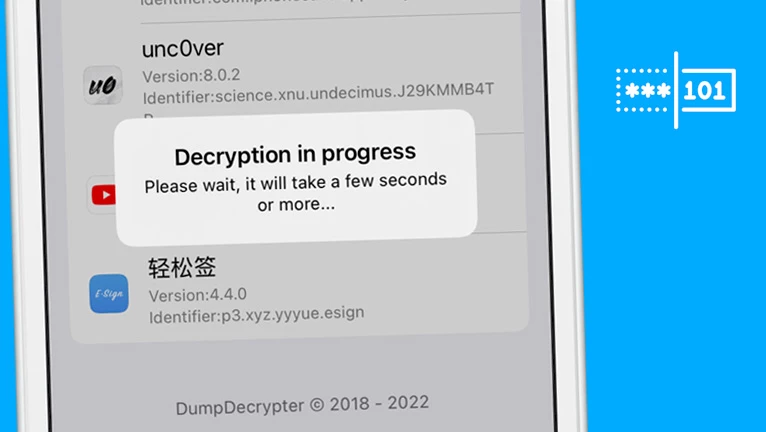
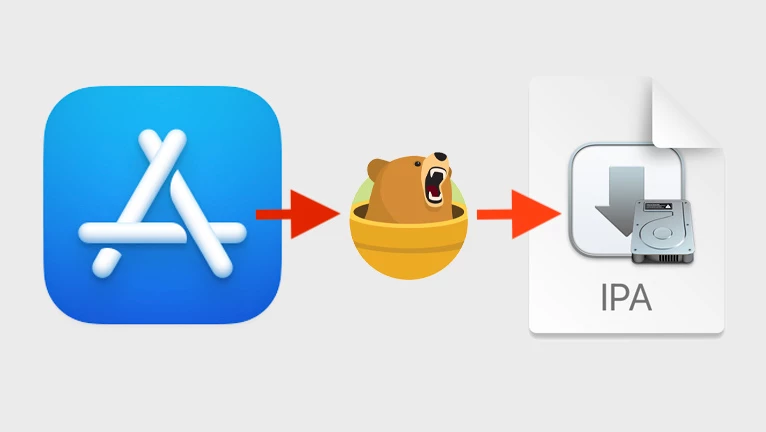
[…] your car’s existing displays and maximize information accessibility. While the familiar grid of app icons remains central, Apple has added more display configurations, including a split-view interface that […]
[…] A creative tool that uses AI to generate images from user input, Image Playground lets users create custom visuals from simple sketches or prompts. The feature is intuitive, designed for both casual users […]
[…] Logitech has also added variety in switch types—tactile, linear, or clicky, which allows users to customize their typing experience to match personal preferences. Logitech G915 X Keyboard […]
[…] updates might build upon this framework by allowing users to customize inactivity time or offering additional security layers. While Apple’s decision to reboot based on […]
[…] look at what’s new, including changes to Apple Intelligence, video playback, and enhanced customization […]
[…] the installation is complete, you might see the app icon on your home […]