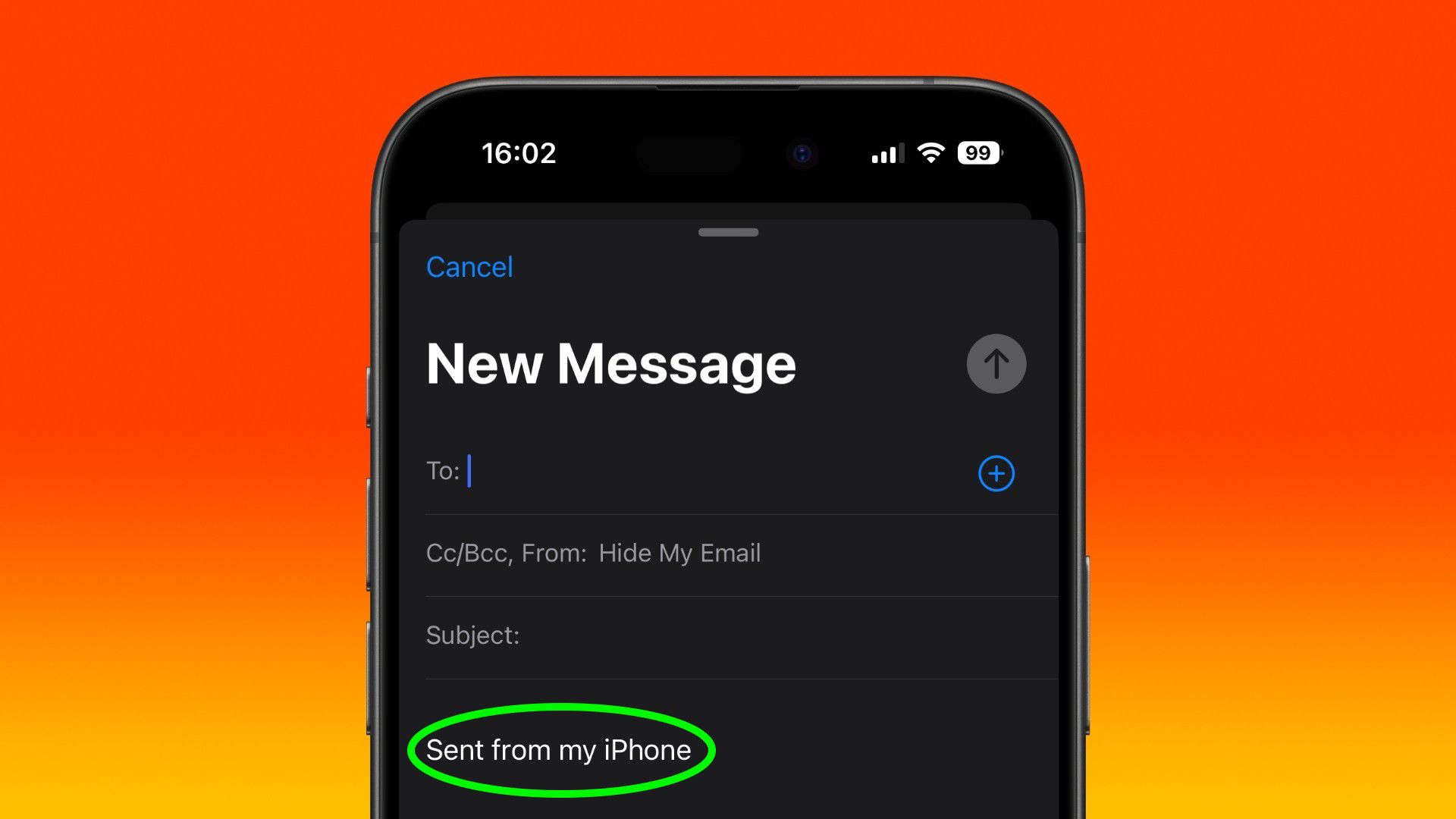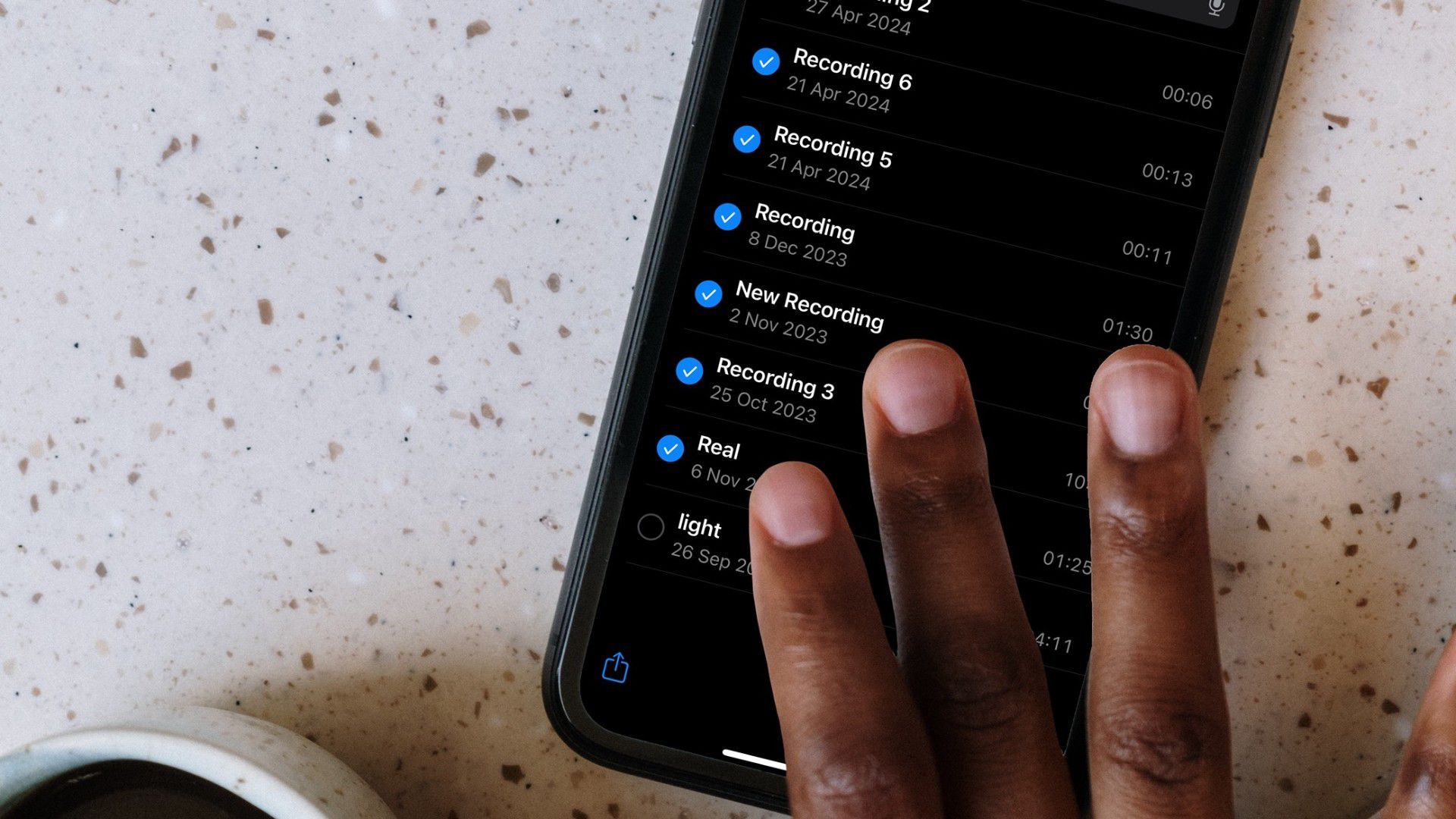How to Change ‘Sent From My iPhone’ Email Signature
How to Change ‘Sent From My iPhone’ Email Signature Fed up of seeing “Sent from my iPhone” at the end of your emails? Customizing your email signature can add a personal touch to your messages and project a professional image. Here’s how to change it on iPhone and iPad.
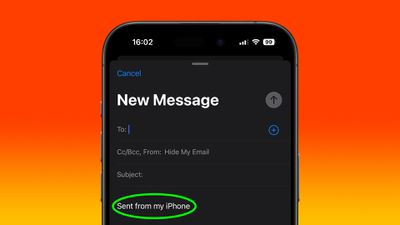
If you’re an iPhone user, you’ve probably noticed the default “Sent from my iPhone” signature that accompanies emails sent in the Mail app. While this signature serves as a subtle advertisement for Apple’s popular device, you may not feel it reflects your personality, or you might worry that it lacks professionalism.
Whether you’re looking to add your contact information, a company logo, or a unique sign-off, changing your email signature on an iPhone is a simple process that can make a big difference in how your emails are perceived. The following steps show you how it’s done.
- On iPhone or iPad, launch the Settings app.
- Choose Mail.
- Scroll down to the “Composing” section, then tap Signature.
- To use the same signature across all your email accounts, choose All Accounts. To enter a unique signature for each account, choose Per Account.
- Use the input field(s) to enter your custom signature(s).
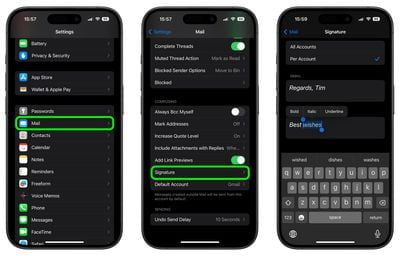
Note that if you press and hold on the text you enter, you can access the Format option from the popup menu to apply bold, italic, and underlined formatting. Otherwise, that’s all there is to it. The next time you send an email, your new personalized signature will be automatically applied.