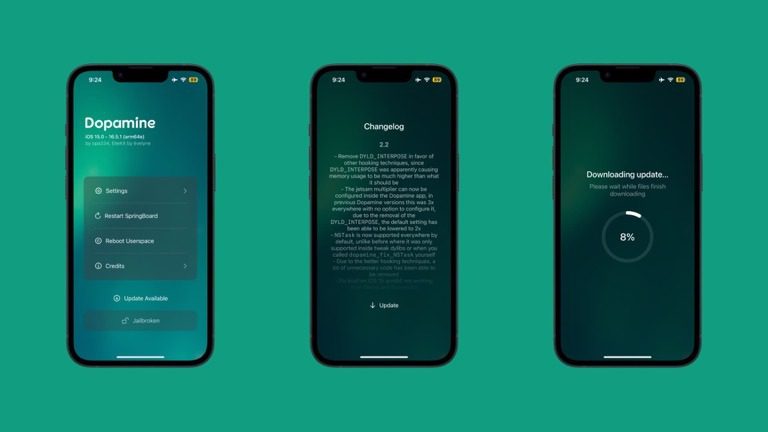How to Create a Nice Transition on Video Star Using Keyframes and Multilayer
How to Create a Nice Transition on Video Star Using Keyframes and Multilayer – Creating seamless and visually appealing transitions in your videos can significantly enhance their quality and professionalism. Video Star, a powerful video editing app for iOS, offers advanced features like keyframes and multilayer editing to help you achieve this. In this detailed guide, we’ll walk you through the steps to create a nice transition on Video Star using keyframes and multilayer.
Why Use Keyframes and Multilayer for Transitions?
Keyframes are essential for creating smooth transitions because they allow you to define specific points in your video where changes occur. By setting keyframes, you can control the movement, rotation, scale, and opacity of elements in your video.
Multilayer editing allows you to add multiple elements to your video, each on its own layer. This enables complex and dynamic transitions that can’t be achieved with single-layer editing.
Getting Started with Video Star
Before we dive into creating transitions, make sure you have Video Star installed on your iOS device. You can download it from the App Store. Open the app and follow these steps:
1. Select Your Clips
Start by importing the clips you want to edit. Tap on “Import” and choose the videos from your device. Select the first clip where you want the transition to start and the second clip where you want it to end.
2. Access Multilayer Keyframe Editor
To access the multilayer keyframe editor:
- Tap on “Edit” on the main screen.
- Select “Multilayer” to open the editor. This is where you will create and customize your transition.
3. Add Your Clips to Layers
In the multilayer editor:
- Tap the “+” icon to add layers.
- Add your first clip to the first layer and the second clip to the second layer.
Creating the Transition with Keyframes
Now that you have your clips in the multilayer editor, it’s time to create the transition using keyframes. Here’s a step-by-step guide:
4. Set Initial Keyframes
To start the transition, set the initial keyframes for your clips:
- Select the first layer (first clip) and move the playhead to the beginning of the timeline.
- Tap “Add Keyframe” to set the initial position. You can adjust the position, scale, rotation, and opacity of the clip as needed.
Repeat this process for the second layer (second clip), setting the initial keyframe at the beginning of the timeline.
5. Create the Transition Effect
Depending on the type of transition you want to create, you’ll adjust the keyframes differently. Here are some examples:
Fade Transition:
- At the beginning of the timeline, set the opacity of the second clip to 0% and the opacity of the first clip to 100%.
- Move the playhead to the end of the transition period and set the opacity of the first clip to 0% and the second clip to 100%.
Zoom Transition:
- Set the initial scale of the first clip to 100% and the second clip to 0%.
- Move the playhead to the end of the transition period. Set the scale of the first clip to 0% and the second clip to 100%.
Spin Transition:
- Set the initial rotation of the first clip to 0 degrees and the second clip to -360 degrees.
- Move the playhead to the end of the transition period. Set the rotation of the first clip to 360 degrees and the second clip to 0 degrees.
6. Fine-Tune Keyframes
After setting the initial and ending keyframes, fine-tune the transition by adjusting the keyframes in between. Ensure that the movement, scale, rotation, and opacity changes are smooth and consistent.
7. Preview Your Transition
Tap the “Play” button to preview your transition. If the transition is not as smooth as you’d like, adjust the keyframes until you’re satisfied with the result.
Additional Tips for Creating Effective Transitions
- Use Easing: Video Star allows you to add easing to keyframes, which makes the transitions smoother. Easing can be applied by selecting the keyframe and choosing the easing option.
- Combine Effects: Don’t hesitate to combine different effects (like fade and zoom) to create unique transitions.
- Keep It Simple: Sometimes, less is more. Simple transitions can be very effective if done correctly.
Exporting Your Edited Video
Once you’re happy with your transition, it’s time to export your edited video:
- Tap “Done” to save your project.
- Select “Export” and choose the desired resolution and format for your video.
- Save the video to your device or share it directly on social media platforms.
Conclusion
Creating a nice transition on Video Star using keyframes and multilayer editing is a fantastic way to enhance your video editing skills. With these detailed steps, you can master the art of smooth transitions and make your videos stand out. Experiment with different effects and keyframe adjustments to find what works best for your projects. Happy editing!