How to Create Keyframes in Video Star: A Step-by-Step Guide
How to Create Keyframes in Video Star: A Step-by-Step Guide – Keyframes are essential for creating smooth animations and precise edits in Video Star. By setting and using keyframes, you can enhance your video projects and add professional-quality effects. In this tutorial, we will guide you through the process of creating keyframes in Video Star, helping you unlock your creative potential and make your videos stand out.
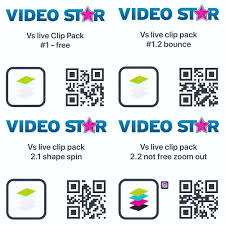
Understanding Keyframes – How to Create Keyframes in Video Star: A Step-by-Step Guide
Keyframes are markers that indicate the start and end points of any transition or animation. They allow you to control the movement, effects, and transformations of your video elements over time. By setting keyframes, you can create dynamic and engaging animations that bring your videos to life.
Step-by-Step Guide to Creating Keyframes
Preparing Your Project
- Open Video Star: Launch the Video Star app on your iOS device.
- Create a New Project: Tap the ‘+’ icon to start a new project, or select an existing one.
- Import Media: Import the video clip or photo you want to animate.
Selecting a Clip
- Select the Clip: Tap on the clip to select it.
- Enter Editing Mode: Tap the ‘Edit’ button to enter the editing mode.
Accessing the Keyframe Tool
- Open Effects Menu: Tap on the ‘FX’ button to open the effects menu.
- Choose an Effect: Select an effect you want to animate (e.g., Zoom, Rotate, Move).
- Open Keyframe Editor: Tap on the ‘Keyframes’ button to access the keyframe editor.
Setting the First Keyframe
- Position the Playhead: Move the playhead to the point in the timeline where you want the animation to start.
- Adjust Parameters: Adjust the effect parameters (e.g., position, scale, rotation) to the desired starting values.
- Add Keyframe: Tap the ‘Add Keyframe’ button to set the first keyframe.
Setting the Second Keyframe
- Move the Playhead: Move the playhead to the point in the timeline where you want the animation to end.
- Adjust Parameters: Adjust the effect parameters to the desired ending values.
- Add Keyframe: Tap the ‘Add Keyframe’ button again to set the second keyframe.
Fine-Tuning the Animation
- Navigate Between Keyframes: Use the timeline to navigate between keyframes and make adjustments as needed.
- Add Additional Keyframes: Add additional keyframes to create more complex animations.
- Preview the Animation: Play back the clip to see the animation in action and make any necessary tweaks.
Tips for Using Keyframes
- Smooth Transitions: Use easing options to create smooth transitions between keyframes. This can make your animations look more natural and fluid.
- Precision: Zoom in on the timeline for more precise control over keyframe placement. This is especially useful for fine-tuning your animations.
- Experiment: Combine multiple effects and keyframes to create unique animations. Don’t be afraid to experiment with different settings and parameters to achieve the desired look.
Exporting Your Animated Video – How to Create Keyframes in Video Star: A Step-by-Step Guide
Export Settings
- Finalize Your Project: Once you’re satisfied with your keyframe animation, tap on the ‘Export’ button.
- Choose Export Settings: Select your export settings, such as resolution and frame rate.
Sharing on Social Media
- Save to Device: Save your video to your device.
- Upload to Platforms: Directly upload your video to social media platforms like Instagram, TikTok, or YouTube to share your creation with the world.
===OUTRO: Creating keyframes in Video Star opens up endless possibilities for animating and enhancing your videos. With practice and creativity, you can master keyframe animations and take your video editing skills to the next level. Whether you’re creating simple animations or complex effects, keyframes are a powerful tool in your editing arsenal. Happy animating! How to Create Keyframes in Video Star: A Step-by-Step Guide


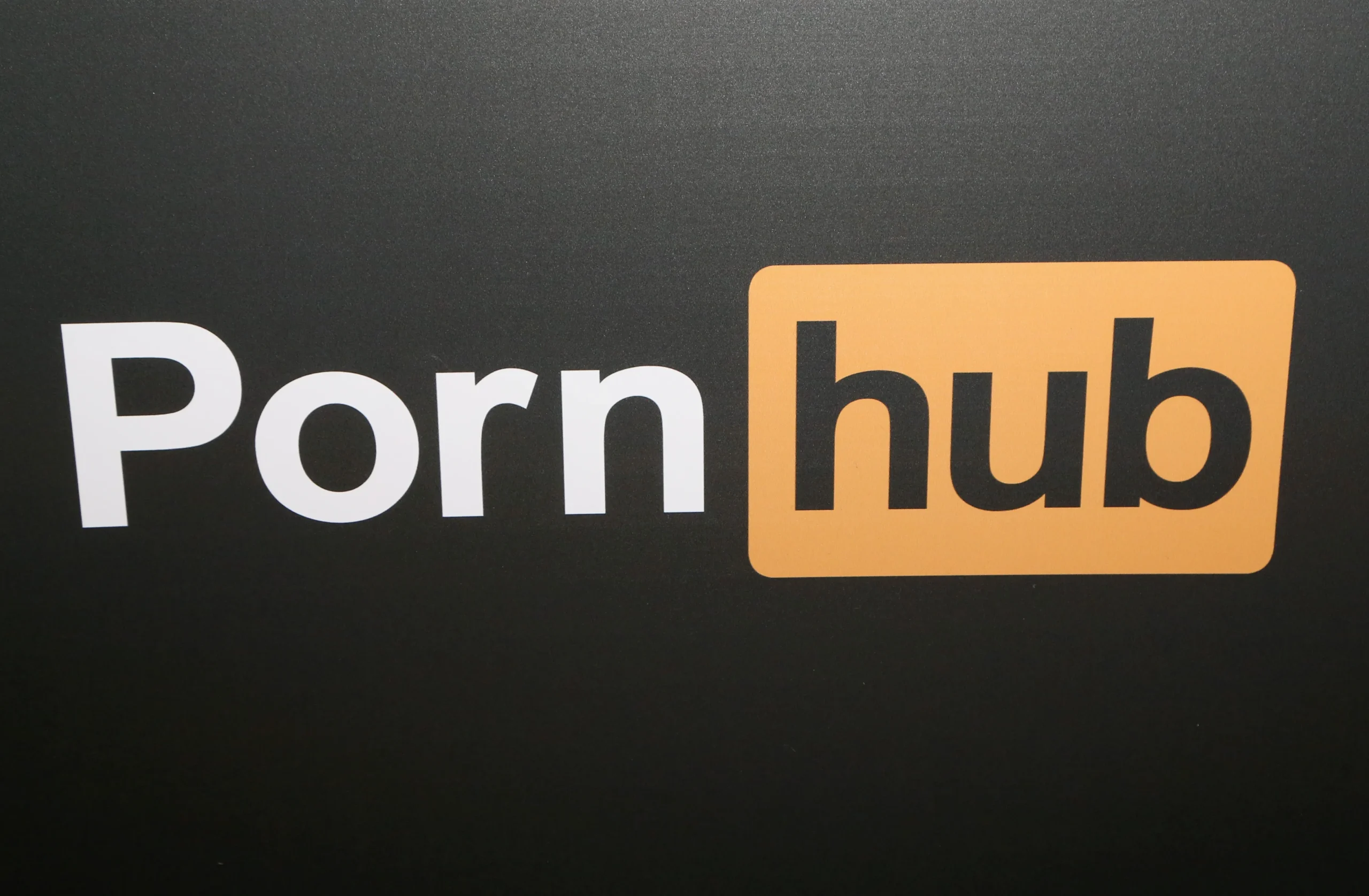
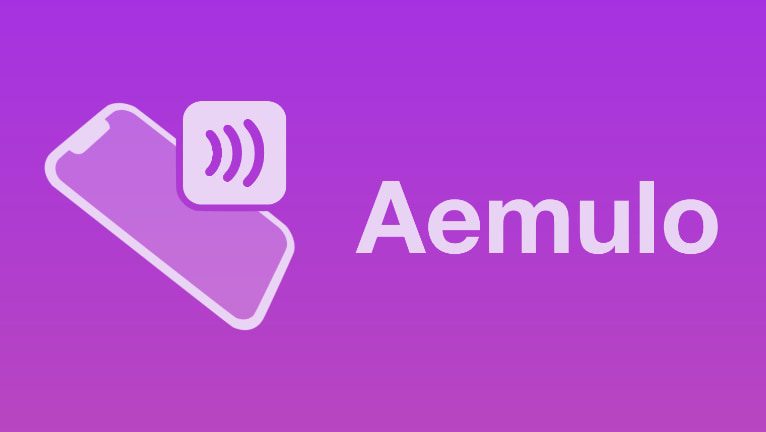
[…] need more space on their internal drive but still want to access their apps efficiently. Here’s a step-by-step guide on setting it up, as well as some tips and limitations to keep in […]