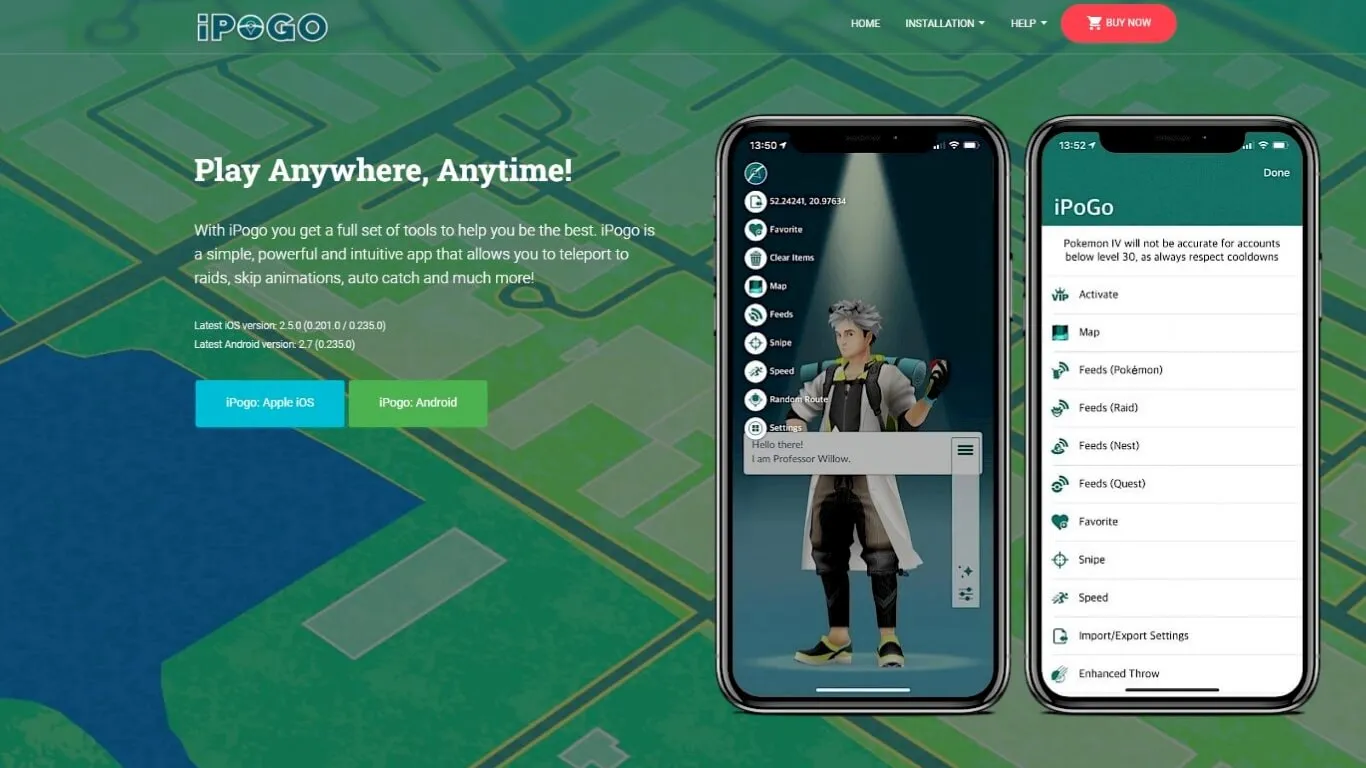How to Display the On-Screen Keyboard on a Mac (Any Language)
How to Display the On-Screen Keyboard on a Mac Having access to the on-screen keyboard on your Mac can be helpful in various scenarios. Whether you’re dealing with accessibility needs, a faulty keyboard, or simply want a more flexible way to input text, Apple’s on-screen keyboard can be a lifesaver.
Why You Might Need the On-Screen Keyboard
There are several reasons why you might want to enable the on-screen keyboard on your Mac:
- Accessibility: If you have mobility issues or prefer alternative input methods.
- Broken Keyboard: If your physical keyboard is malfunctioning or missing keys.
- Different Language Settings: If your Mac is set to a language you’re not familiar with.
- Simplified Input: A quick way to input text or add emojis, making navigation in macOS smoother.
- Customization: The on-screen keyboard offers advanced typing suggestions and customizable navigation options.
In this guide, we’ll walk you through how to enable the on-screen keyboard on macOS Big Sur, Catalina, Mojave, and High Sierra.
Step-by-Step Guide: Accessing the On-Screen Keyboard Through Accessibility Settings
The process to open the on-screen keyboard differs slightly depending on your macOS version. Follow the steps below to enable it:
-
Open System PreferencesClick the Apple Menu and select System Preferences.
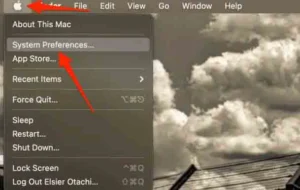
- Select Accessibility
In System Preferences, choose Accessibility from the options.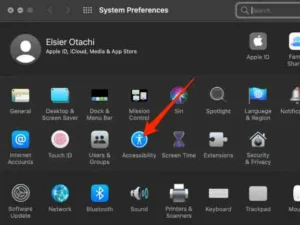
- Navigate to Keyboard
Scroll down to find and click on Keyboard.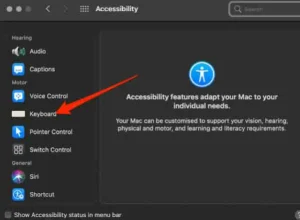
- Enable the Accessibility Keyboard
Select Accessibility Keyboard and check the box that says Enable Accessibility Keyboard.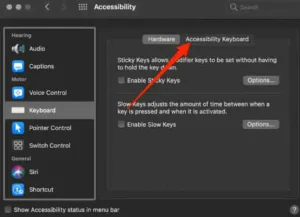
- Resize and Customize
You can adjust the size by dragging the corners of the on-screen keyboard. For more options, click Panel Options to change its appearance or enable features like Dwell.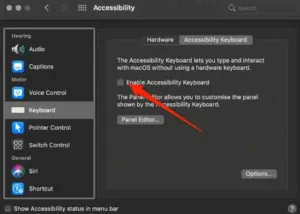
- Closing the On-Screen Keyboard
To close the keyboard, click the X in the top-left corner or return to System Preferences > Accessibility > Keyboard and uncheck the Enable Accessibility Keyboard box.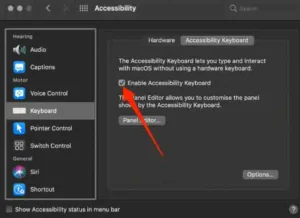
- Custom Sizing Options
If you want to resize the keyboard freely without maintaining its aspect ratio, uncheck the Resize Proportionally option in the Panel Options menu.

Accessing the On-Screen Keyboard from the Login Screen
If your keyboard is faulty or you need accessibility features, you can enable the on-screen keyboard even before logging in.
- Open System Preferences
Click the Apple Menu and select System Preferences. - Go to Users & Groups
Inside System Preferences, navigate to Users & Groups. - Unlock to Make Changes
Click the lock icon at the bottom left to make changes. You may need to enter your admin credentials or use Apple Watch or Touch ID if supported. - Enable Login Options
Once unlocked, select Login Options and enable the on-screen keyboard for future logins.
Pro Tip for Hidden Keyboard
If you hide or fade the on-screen keyboard after a period of inactivity, simply hover the cursor over the transparent keyboard to make it fully visible again. If it’s hidden, moving the cursor will make it reappear on your screen.
Conclusion
The on-screen keyboard on a Mac is a versatile tool that can be especially useful in scenarios where the physical keyboard is unavailable or inconvenient to use. By following the steps above, you can easily enable, resize, and customize the on-screen keyboard to suit your needs, whether for accessibility, convenience, or troubleshooting purposes.
How to Display the On-Screen Keyboard on a Mac
How to Display the On-Screen Keyboard on a Mac
How to Display the On-Screen Keyboard on a Mac
How to Display the On-Screen Keyboard on a Mac
How to Display the On-Screen Keyboard on a Mac
How to Display the On-Screen Keyboard on a Mac