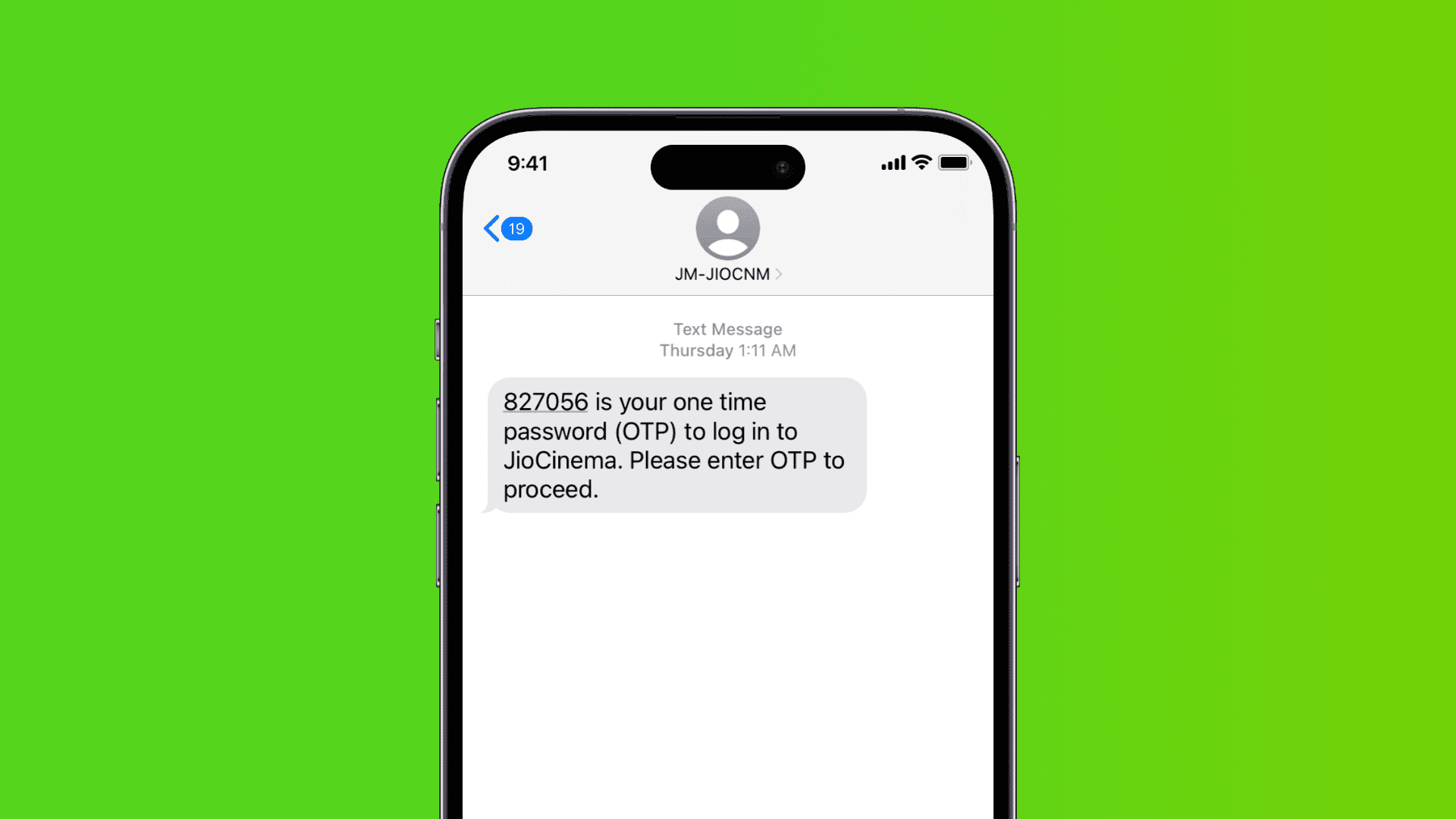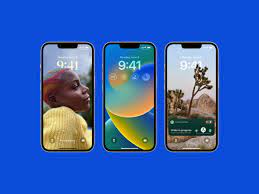iPhone Not Receiving Texts? Here Are 17 Solutions to Fix It
iPhone Not Receiving Texts – If your iPhone isn’t receiving text messages, you’re not alone. Here are 17 solutions to help you resolve the issue and get your texts back.
1. Turn On Your Cellular Line
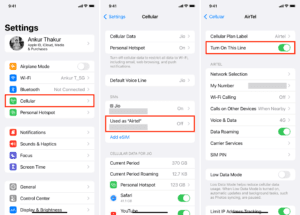
Ensure your cellular line is active:
- Open the Settings app and tap Cellular.
- Verify that the line is enabled. If you have multiple SIM cards, select the one you want to receive texts on and make sure the switch next to Turn On This Line is green.
2. Check Message Filters
Your messages might be hidden in filters:
- Open the Messages app and tap the back button (<) at the top left. If you don’t see it, skip to the next solution.
- Tap All Messages to view all messages without filters and check if your missing texts appear.
3. Show Messages from All Lines
If you use multiple SIM cards, make sure all messages are visible:
- Tap the More button and select All Lines to see messages from all your lines.
4. Toggle Airplane Mode
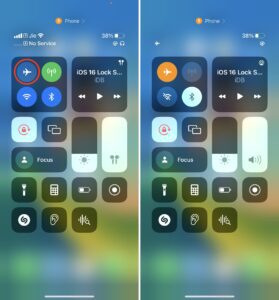
Reset your network connection:
- Go to the Control Center and enable Airplane Mode.
- Wait for 15 seconds, then tap the icon again to disable it. This action forces your phone to reconnect to the network.
5. Restart Your iPhone
A simple restart can fix many issues:
- Power off your iPhone and turn it back on to resolve temporary glitches.
6. Check Network Connection
Ensure you have a good signal:
- If your iPhone shows only one bar or no signal, move to a location with better coverage.
- If indoors, enable Wi-Fi Calling to send SMS over Wi-Fi.
7. Manually Search for Network
Sometimes automatic network selection fails:
- Open Settings and tap Cellular.
- Select your line and tap Network Selection.
- Turn off Automatic to manually search for networks. Select your carrier once it appears.
8. Verify SIM Card Settings
Ensure your SIM is set up correctly:
- If roaming, enable Data Roaming (Settings > Cellular > select line > Data Roaming).
- Check that your cellular plan is active and not disconnected.
9. Enable MMS Messaging
For multimedia messages:
- Go to Settings > Messages and turn on MMS Messaging.
- Restart your iPhone and inform the sender to resend the multimedia message.
10. Check Blocked Contacts
Verify if the sender is blocked:
- Go to Settings > Messages > Blocked Contacts.
- Unblock any numbers from which you want to receive messages.
11. Reinsert the SIM Card
If you have an iPhone that isn’t the USA version:
- Use a SIM ejector tool to remove the SIM card.
- Clean it with a dry cloth and reinsert it.
- Test the SIM in another phone if needed.
12. Toggle Wi-Fi Calling
Adjust Wi-Fi Calling settings:
- Go to Settings > Phone > Wi-Fi Calling and toggle it on or off to see if it affects your message reception.
13. Verify the Sender’s Number
Make sure the sender has your correct number:
- Confirm with them that they have the right number.
- Check your profile on their website to ensure your number is correct.
14. Update Carrier Settings
Get the latest settings from your carrier:
- Go to Settings > General > About.
- If an update is available, tap Update to install it.
15. Update Your iPhone
Ensure your iPhone is running the latest iOS:
- Go to Settings > General > Software Update and install any available updates.
16. Reset Network Settings
To address network issues:
- Go to Settings > General > Transfer or Reset iPhone > Reset > Reset Network Settings.
17. Contact Your Carrier
If all else fails, contact your carrier:
- Check if your account is active and if there are any issues.
- If your SIM card is old or damaged, request a replacement.
For contact information, visit the customer care pages of major US carriers.
These steps should help you resolve the issue of not receiving text messages on your iPhone. If you continue to experience problems, seeking assistance from your carrier may be necessary.