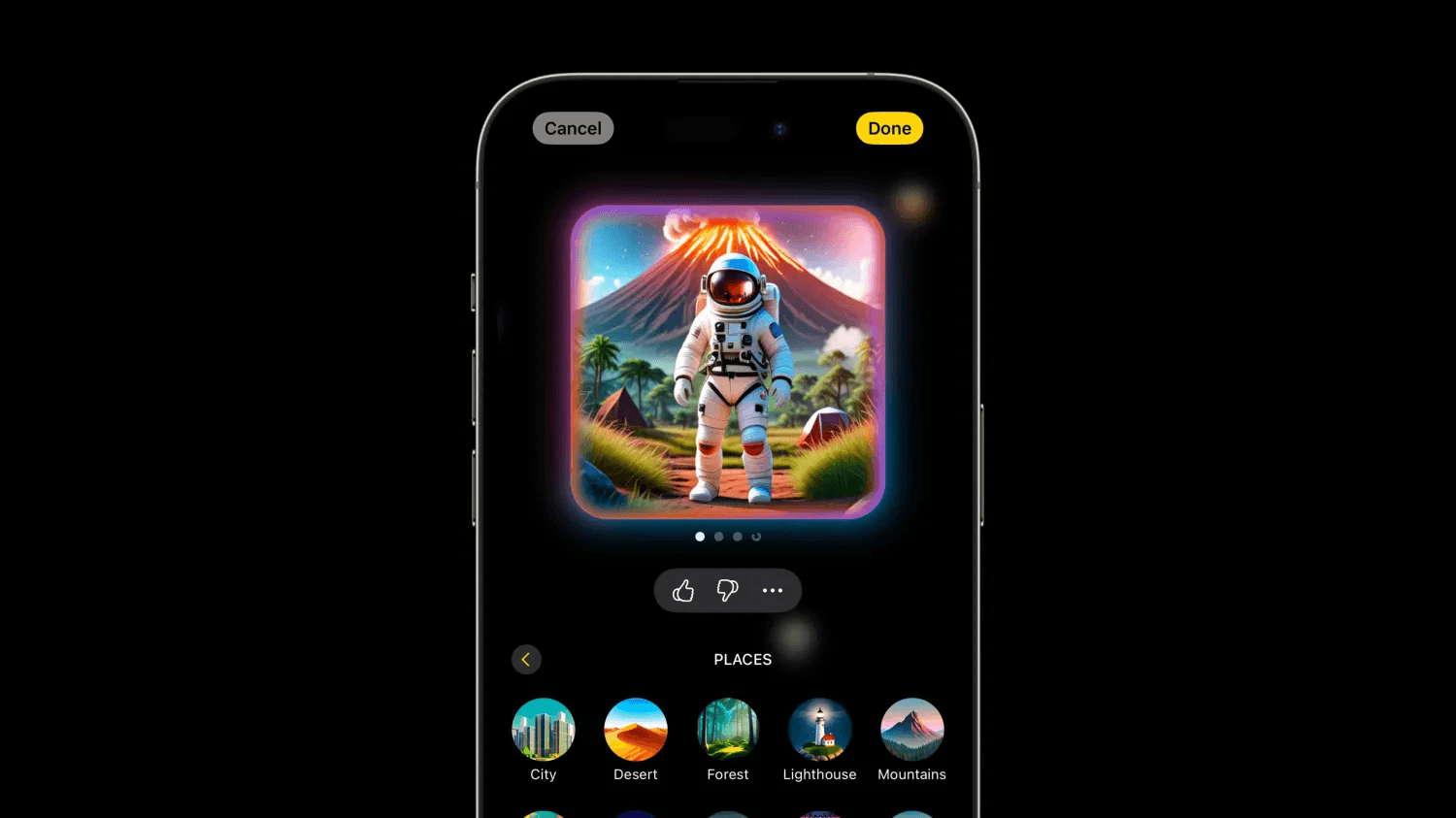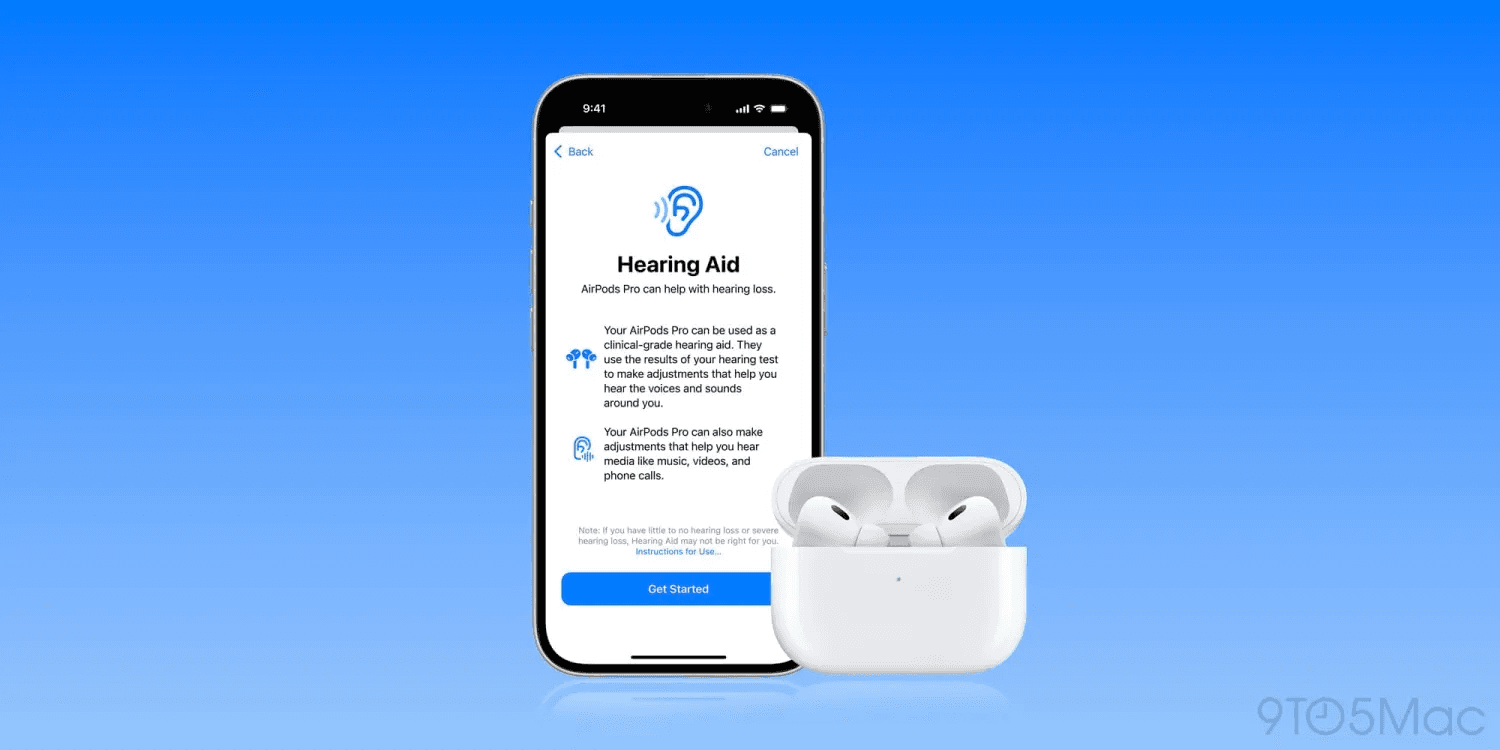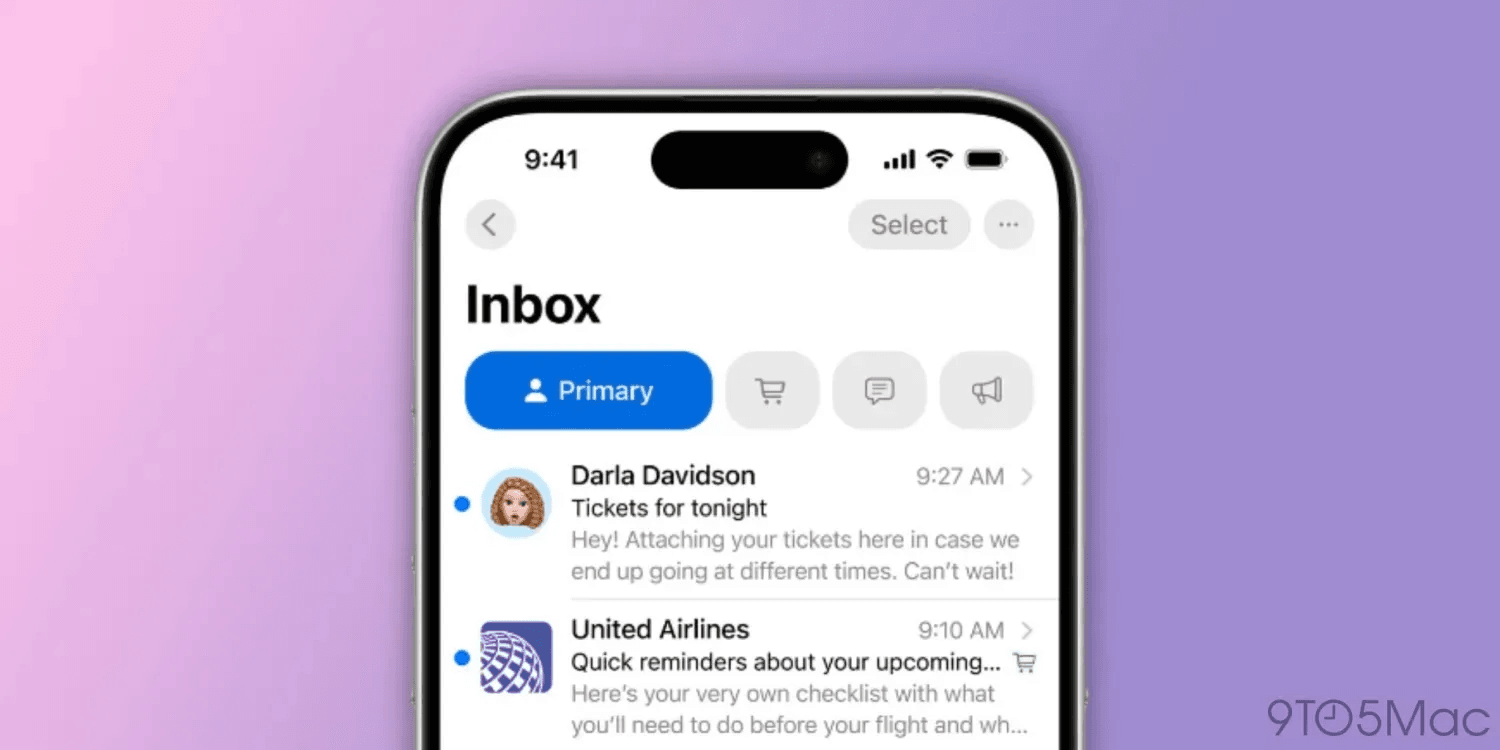Master Scrolling Screenshots on iPhone: Capture It All
Master Scrolling Screenshots on iPhone, Capturing a simple screenshot on your iPhone is easy, but did you know iOS offers a feature that lets you take scrolling screenshots? Whether you want to save a lengthy webpage, an entire email, or a long note, this guide covers everything you need to take a scrolling or “Full Page” screenshot right from your iPhone. We’ll also discuss top-rated third-party apps for capturing scrolling screenshots from any app.
Why Scrolling Screenshots Are So Useful
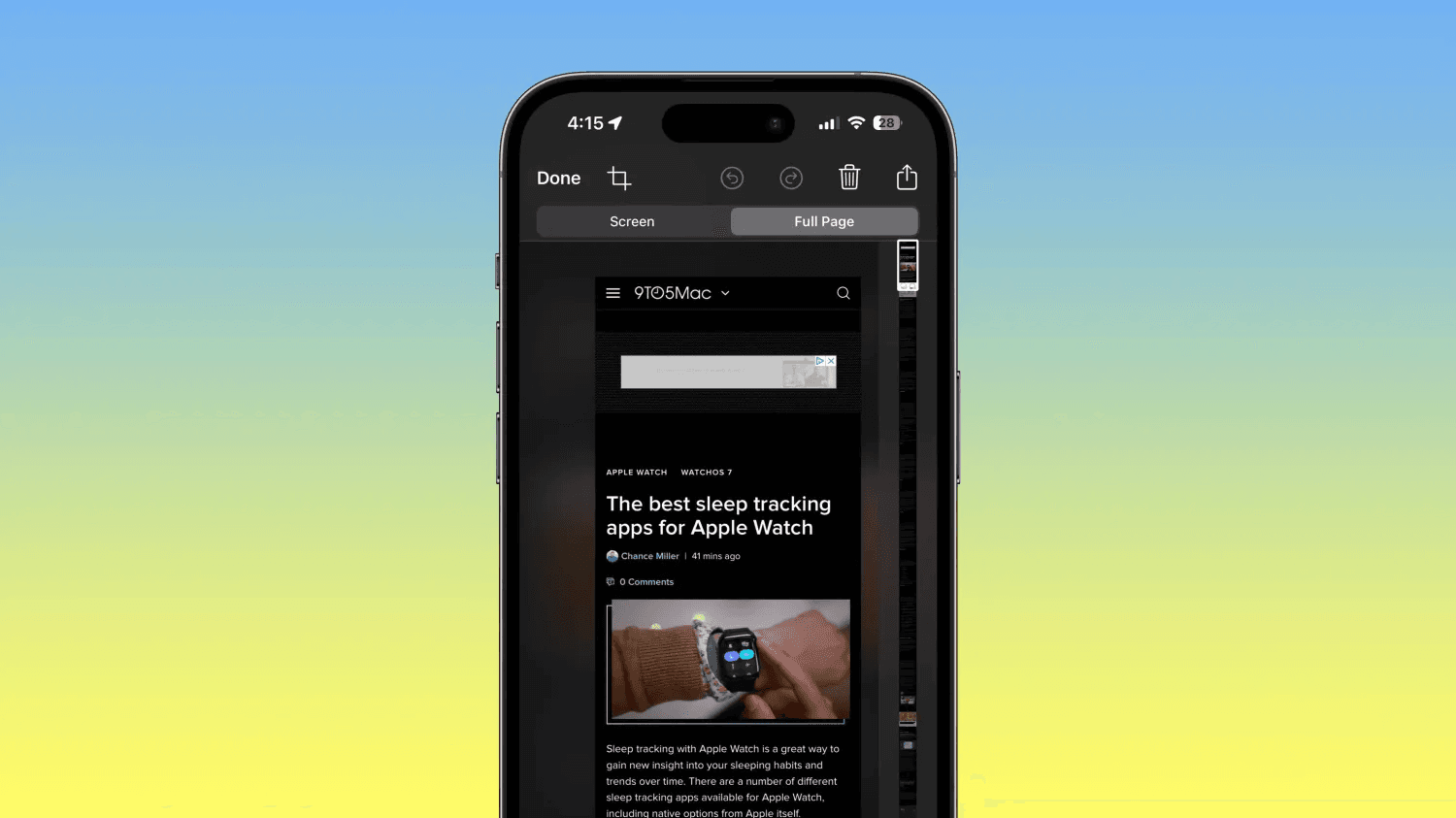
Scrolling screenshots are a game-changer when it comes to saving or sharing long content without having to manually piece together multiple images. With iOS’s built-in capabilities, you can create a single, continuous image of the content. This feature is perfect for saving:
- Full-length articles or web pages
- Long PDFs or documents
- Entire emails or message threads
- Notes with extended content
And because this feature is native to iOS, it’s simple, quick, and doesn’t require any extra apps for most of Apple’s default apps.
How to Take a Scrolling Screenshot on iPhone
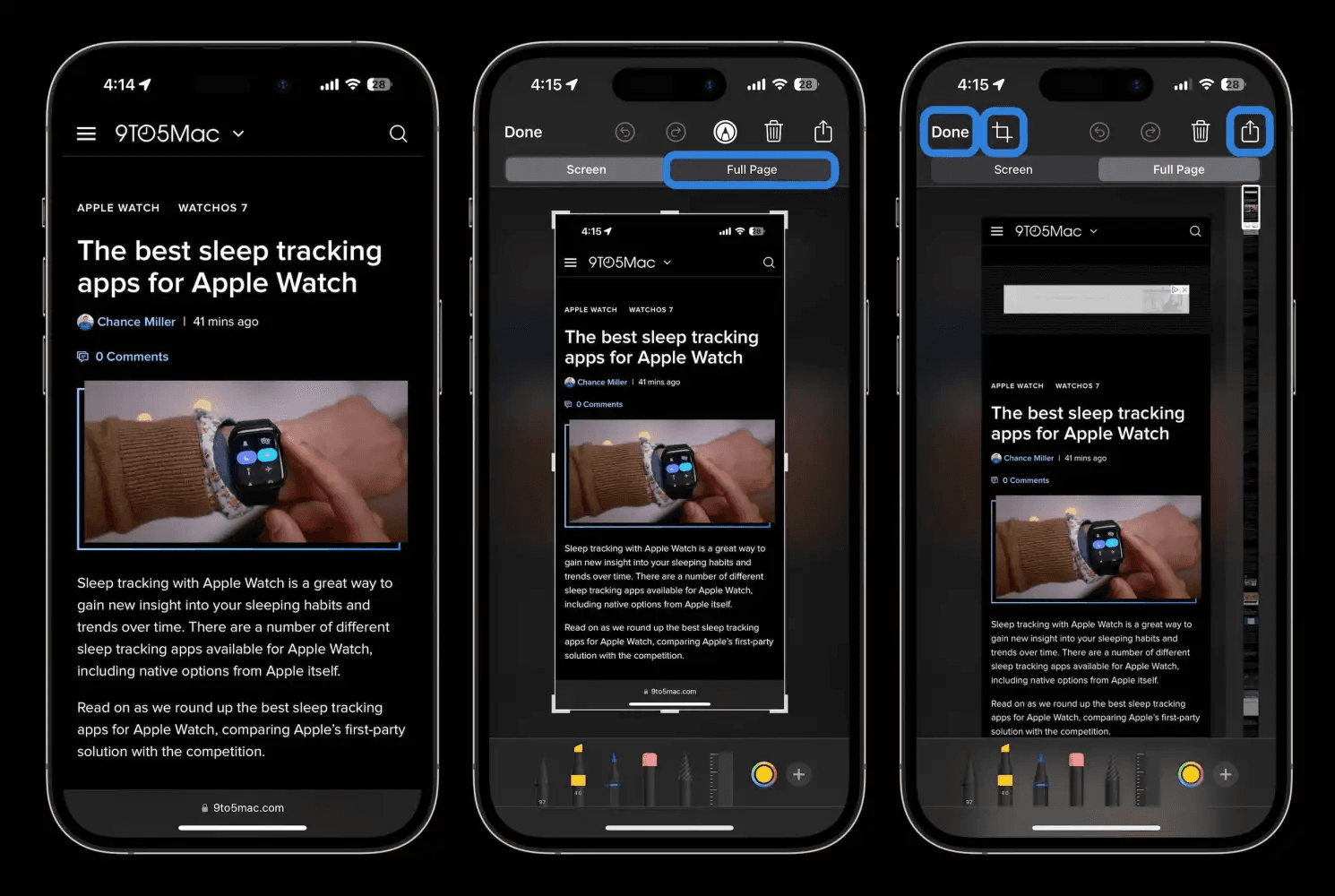
If you’re using iOS 15 or later, here’s how to take advantage of iOS’s Full Page scrolling screenshot:
Step 1: Capture a Screenshot
- Take a screenshot by pressing the Side button and the Volume Up button at the same time (or for older iPhones, use the Home and Power buttons).
- Once you take the screenshot, a preview will appear in the bottom-left corner. Tap on it before it disappears.
Step 2: Select Full Page
- At the top of the screenshot editor, you’ll see two options: Screen and Full Page.
- Tap Full Page to switch to a scrolling screenshot view. This will automatically capture everything in the document, webpage, or email. Note that the Full Page option will only appear if there is more than one page of content.
Step 3: Edit Your Scrolling Screenshot
- Preview your content by scrolling through the captured image.
- Use Markup tools to add notes, highlights, or drawings if needed. You can also crop parts of the screenshot by tapping the crop icon (a square symbol located next to “Done”).
- When you’re finished editing, tap Done in the top-left corner to save the image or the share icon in the top-right corner to send it directly to someone or save to a cloud drive.
Note: Scrolling screenshots save as PDFs, so you can easily share or print them. Unfortunately, they don’t save as images (like JPEGs or PNGs), so if you need a PNG, you’ll need to use third-party apps (covered below).
Compatible Apple Apps for Full Page Screenshots
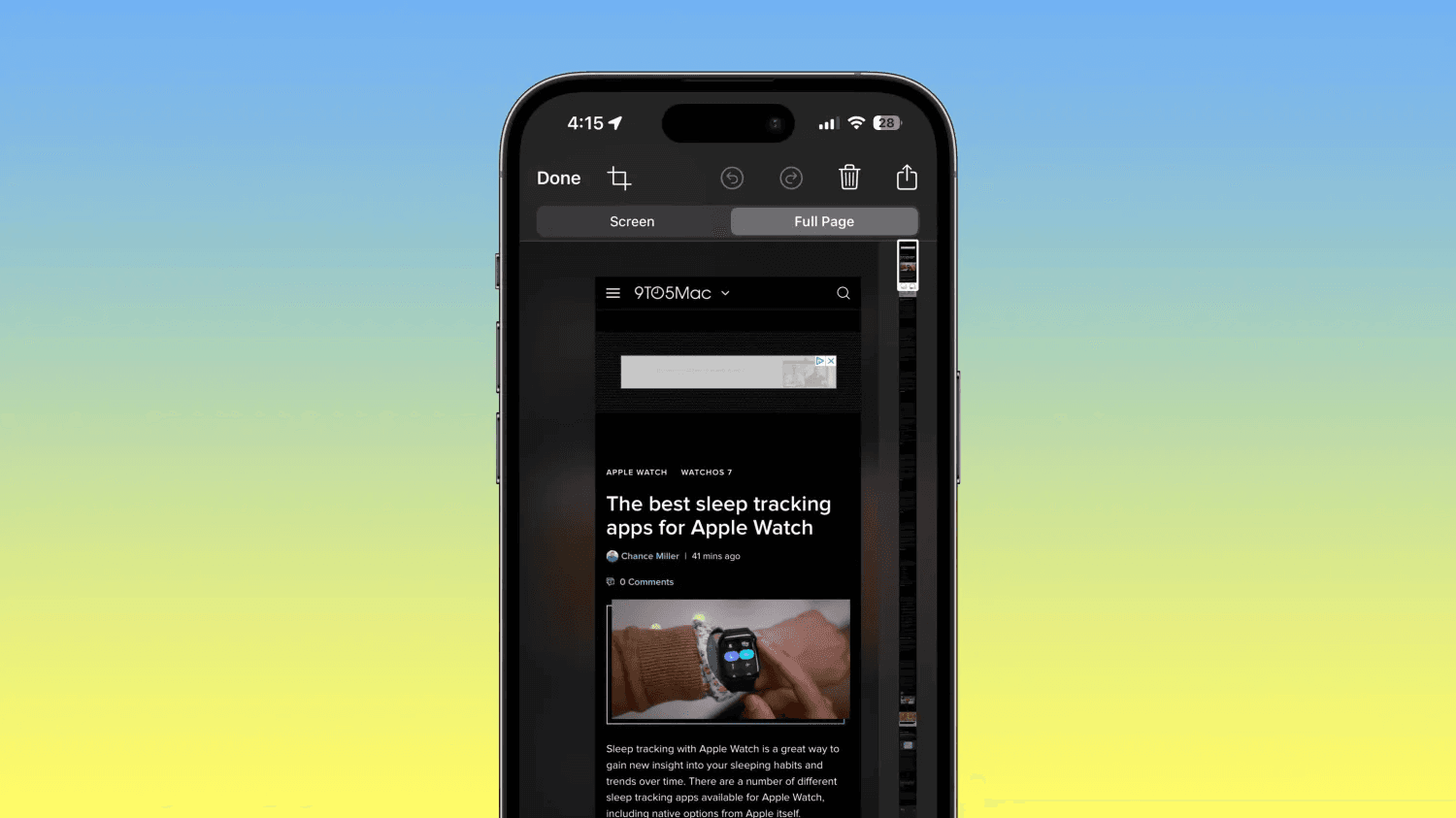
The Full Page feature is limited to Apple’s native apps and compatible content. Here are some of the apps where you can use this feature:
- Safari: Capture full web pages and long articles.
- Notes: Save complete notes, lists, and organized thoughts in one PDF.
- Mail: Perfect for saving entire email threads for reference.
- Files: Ideal for PDFs and other documents you need to capture in full.
However, if you need a scrolling screenshot for a third-party app or want to save a scrolling screenshot as a PNG image instead of a PDF, you’ll need to look at third-party solutions.
Third-Party Apps for Scrolling Screenshots on iPhone
If you’re looking to take scrolling screenshots in third-party apps or want more customization options, there are a few popular third-party apps that can help. Here are two of the best options:
1. Picsew
Picsew is a versatile and highly-rated app that allows users to create scrolling screenshots easily. It’s ideal for:
- Merging multiple screenshots into a single image.
- Saving scrolling screenshots as PNG files.
- Adding borders, annotations, and more.
The app has a free version with basic features, while the full version is available through in-app purchases. It’s user-friendly, highly rated, and provides flexibility beyond iOS’s native features.
2. Tailor
Tailor is another solid choice for taking scrolling screenshots, especially for those who want a quick solution. Tailor automatically stitches together multiple screenshots to form a seamless, scrolling screenshot. Key features include:
- Automatic image stitching to capture long conversations or webpage views.
- An intuitive interface that makes it easy for beginners.
- Free basic usage, with additional in-app purchases for advanced features.
Like Picsew, Tailor saves scrolling screenshots as PNG files, making it ideal for users who want full control over their screenshots in an easy-to-share format.
Tips and Tricks for Better Scrolling Screenshots on iPhone
1. Plan Your Screenshots
If you’re taking screenshots for stitching, ensure you have slight overlaps between each shot, especially when using third-party apps like Picsew or Tailor. This will make stitching smoother and help you avoid missed sections.
2. Use Markup to Annotate
iOS’s built-in Markup tool is perfect for adding notes, highlighting, or drawing on scrolling screenshots. If you’re saving a PDF of a long webpage or a full note, use Markup to draw attention to specific details.
3. Organize Screenshots Efficiently
When you’re dealing with numerous screenshots, especially long-form ones, it’s helpful to save them in organized folders in your Photos app or the Files app. Label folders according to your content type, like “Articles” or “Emails.”
Frequently Asked Questions About Scrolling Screenshots on iPhone
1. Can I take scrolling screenshots in any app? Currently, iOS’s native scrolling screenshot feature only works in Apple apps like Safari, Mail, Notes, and Files. To capture content in third-party apps, you’ll need a third-party screenshot app such as Picsew or Tailor.
2. Why does the Full Page option not appear? The Full Page option only appears when the content on the screen extends beyond a single page, such as a long web article or PDF document. It’s also exclusive to certain apps, so if you’re trying to take a scrolling screenshot in a non-compatible app, you’ll need a third-party tool.
3. How can I convert my scrolling screenshot PDF to a JPEG or PNG? iOS does not currently support saving scrolling screenshots as images directly. However, you can use apps like Picsew to create PNG or JPEG versions of scrolling screenshots.
Master Scrolling Screenshots on iPhone
Final Thoughts
The ability to take scrolling screenshots on iPhone opens up endless possibilities for saving and sharing information more efficiently. Whether you’re capturing a long article, email thread, or document, the Full Page feature simplifies the process. For users who need added flexibility, apps like Picsew and Tailor provide additional functionality for third-party content and the option to save screenshots as images.
With iOS’s built-in tools and the help of these recommended apps, taking scrolling screenshots on your iPhone is more versatile and accessible than ever.
Master Scrolling Screenshots on iPhone
Master Scrolling Screenshots on iPhone
Master Scrolling Screenshots on iPhone