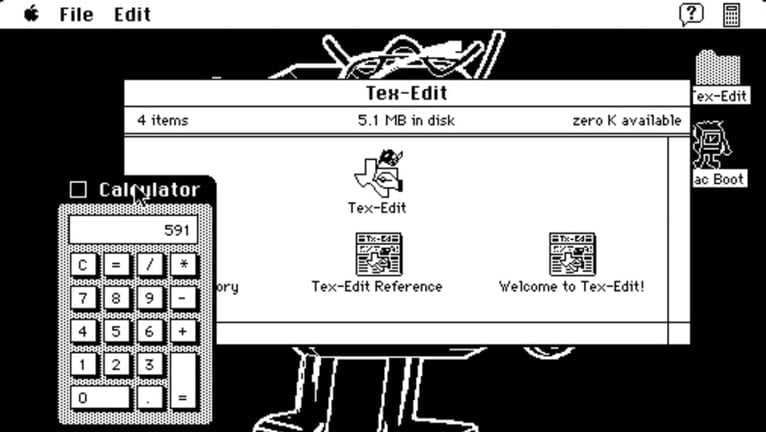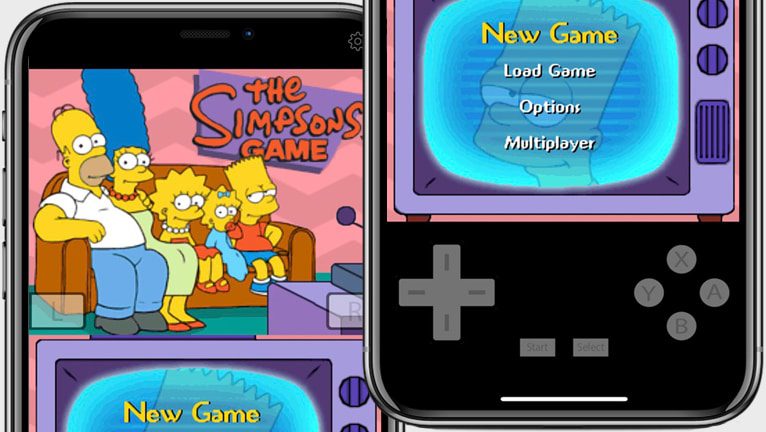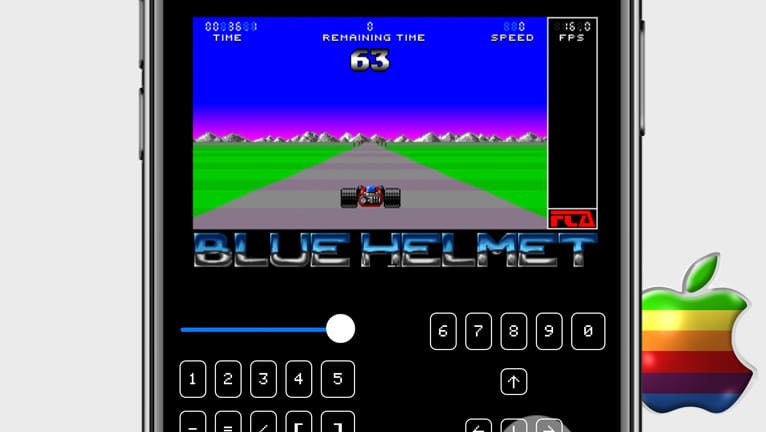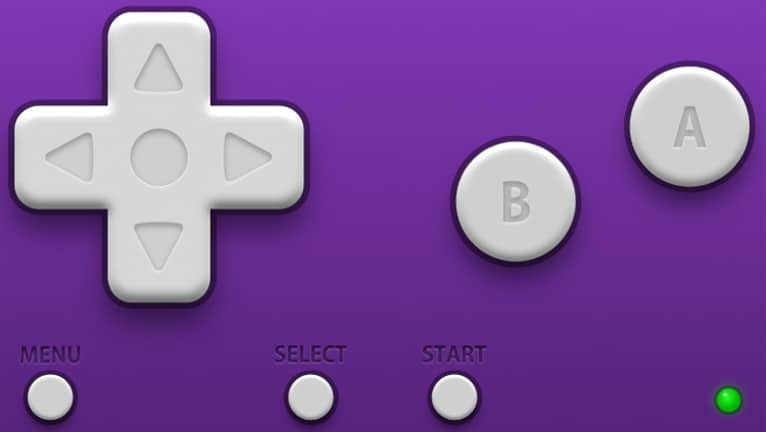Mini vMac for iOS
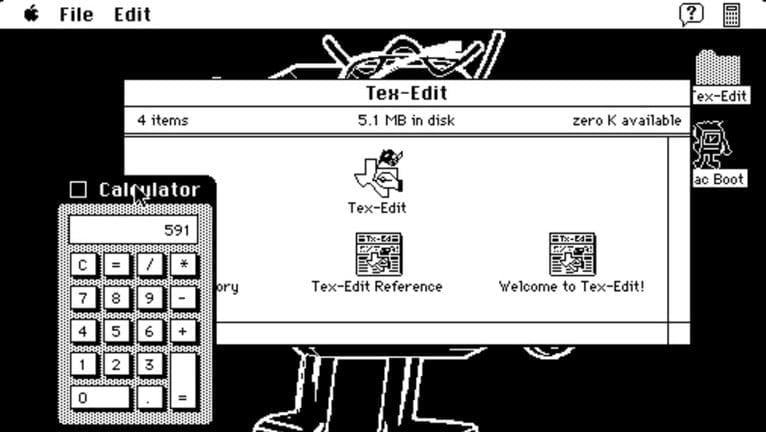
Transform your iPhone into a portal to the past with Mini vMac for iOS 9 – iOS 16, and experience the golden age of computing. Step back in time to 1984, 1986, and 1987, when Apple introduced the world to its innovative Mac Plus, Mac II, and Mac 128K PC. Mini vMac IPA was released for iOS, but there is also a dedicated jailbreak edition.
What is Mini vMac for iOS?
Mini vMac for iOS is a specialized port of the well-known Mac Plus, Mac II, and Mac 128K emulator, designed specifically for use on iPhones and iPads. With a fully simulated keyboard that includes all Mac keys, you can enjoy the full experience of using a classic Mac computer.
Once Mini vMac IPA for iOS has been sideloaded onto your device, you can launch the emulator from the home screen. This versatile emulator is compatible with iOS 9 up to the latest iOS 16, and it operates by utilizing a ROM image from a Mac Plus, Mac II, or Mac 128K computer, as well as disk images containing Mac software such as MacPaint MacDraw, MacWrite,or MacFinder.
Additionally, Mini vMac for iOS provides full sound output, and even allows you to connect an external keyboard for added convenience. The emulation speed is adjustable, ensuring a smooth and seamless experience for users. Lastly, importing and exporting disk images is relatively straightforward, making it easy for users to transfer files to virtual Mac.
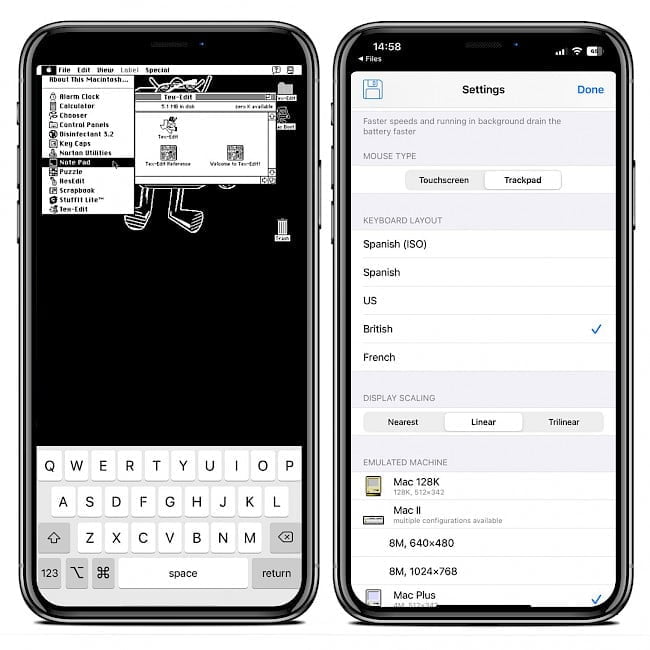
Importing disk images and ROM files into Mini vMac for iOS can be achieved through various methods, including using cloud storage services like iCloud or Dropbox. Another option is to utilize AirDrop for quick transfer, or to import files using iTunes File Sharing or the Files app.
The Mac 128K was an all-in-one computer, with a built-in 9-inch monochrome display, a keyboard, and a single 3.5-inch floppy disk drive. It was powered by an 8 MHz Motorola 68000 microprocessor and had 128 KB of RAM. The Mac II was a personal computer introduced by Apple Inc. in 1987. It was a significant step forward from the original Mac 128K and represented the transition from the classic Macintosh line to the more advanced Macintosh II line.
The Mac Plus was a personal computer produced by Apple Inc. and was introduced in 1986. It was the third model in the classic Macintosh line, following the original Mac 128K and the Mac 512K. All those machines can be easily emulated using Mini vMac for iOS app.
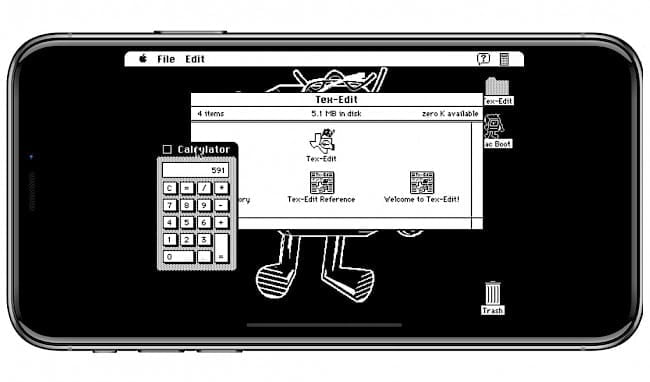
In order to use Mini vMac for iOS, it is necessary to first obtain a ROM image for either a Mac Plus, Mac II, or Mac 128K. Once the ROM image is download, disk images with Mac software (having either a .dsk or .img extension) must be imported into the Mini vMac emulator.
The Settings page of Mini vMac for iOS provides a range of customization options for the emulator. From this page, you can select the type of emulated machine to run, and adjust the running speed accordingly. The option to run the emulator in the background is also available, which provides greater flexibility for users. Additionally, you can switch the mouse type between a touchscreen and trackpad, change the keyboard layout, and select the display scaling.
With Mini vMac, you have the choice of using the device’s screen as either a touchscreen or a trackpad. In touchscreen mode, tapping on the screen acts as a mouse click, providing an intuitive way to interact with the emulator. Alternatively, you can activate the trackpad mode, which offers more precise control. In this mode, dragging is performed by either tapping twice quickly and holding down, or by holding down one finger and dragging with another.
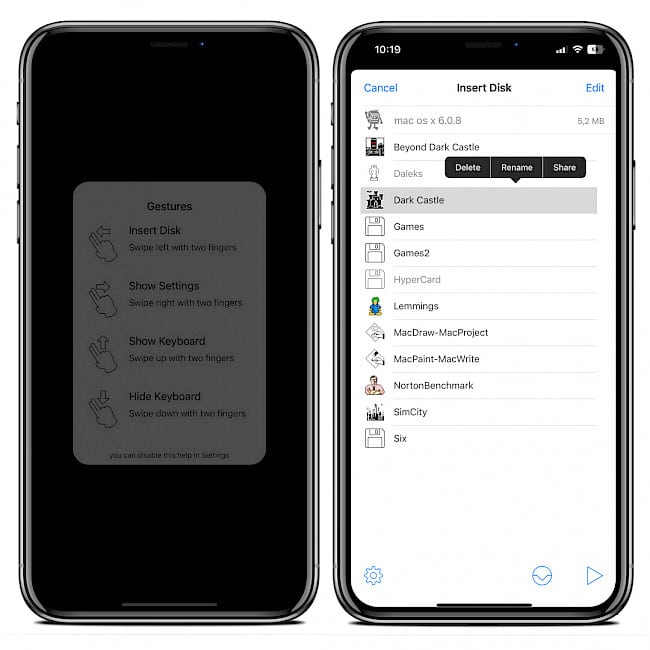
Mini vMac for iOS is a remarkable open-source project, made available through the GitHub repository under the GPL-2.0 license. It was developed using a combination of multiple programming languages, including C and Objective-C. By being open-source, Mini vMac for iOS offers a unique opportunity for developers, users, and enthusiasts to contribute to the project.
Download Mini vMac IPA
Mini vMac IPA can be sideloaded on your device with tools like Bullfrog Assistant, Esign, SideStore, AltStore, or TrollStore. For purposes of this installation guide we will use Sideloadly. Install Mini vMac IPA file on your non-jailbreak devices to run Mac Plus, Mac II or Mac 128K.
To install Mini vMac IPA using Sideloadly on your iOS device, follow these steps:
- Download Mini vMac IPA from the link below.
Download now
Install Mini vMac IPA - Run Sideloadly application on your PC or Mac.
- Connect your iPhone or iPad to the computer via USB.
- Load the IPA file into the app to begin the installation process.
- Enter your Apple ID to sign the Mini vMac IPA file.
- Click the “Start” button to begin sideloading the IPA file onto your device.
- When prompted, enter the password for your Apple ID.
- Open the Settings app from the Home Screen.
- Navigate to “General” → “VPN & Device Management”.
- Click on the developer app associated with your email.
- Tap “Trust” to allow the app to run.
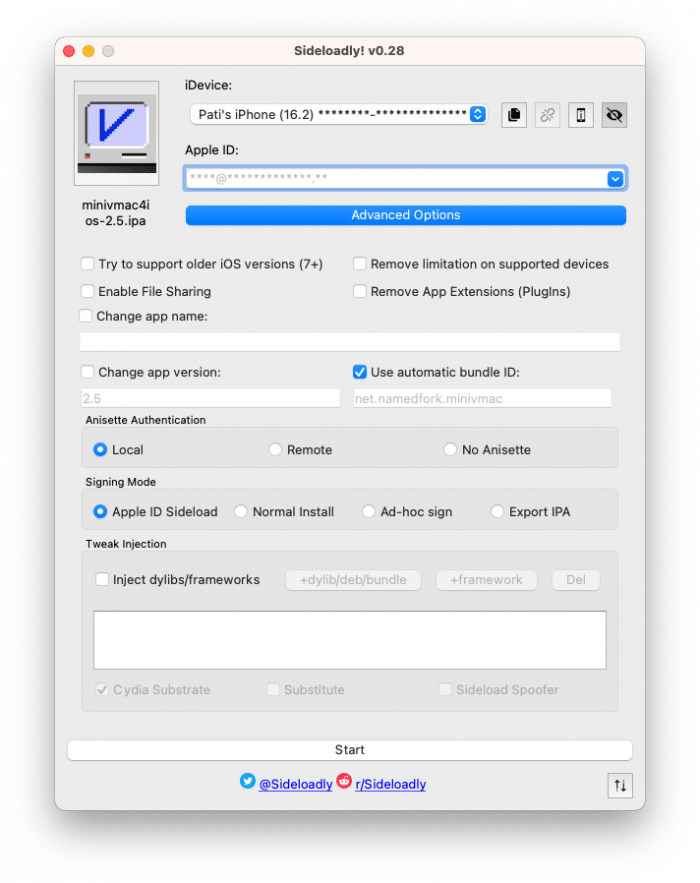
Configuration
In order to use Mini vMac for iOS, you will need to downlaod a vMac.ROM, vMacII.ROM, or vMac128K.ROM file to emulate the Mac Plus, Mac II, or Mac 128K, respectively. Although it is illegal to use these ROM files, they can be easily found online. Here’s how to get started:
- Download the appropriate vMac.ROM or vMacII.ROM file from GitHub.
- Import the ROM file into the Mini vMac app by tapping on the “Share” button and selecting “Open in Mini vMac”.
- To run MacDraw, MacPaint, SinCity, DarkCaste, or any other software, you will need to download disk images with a .dsk or .img extension that contain the apps.
- Download disk images containing the Mac software you wish to run.
- Import the disk images into Mini vMac by tapping on the “Insert Disk” menu.
- The software can then be run from the “Insert Disk” menu.
What’s new
- Updated Mini vMac for iOS to version 2.5.
- Update to Mini vMac 37.03 beta.
- Fixed crash when deleting disk images on iPad.
- Adds recently used disks to quick action’s menu.
- Removed custom presentation modes for disk and settings screens.
- Added support to run Winter Games.
- Change emulated machine without restarting the app.
- Use contextual menu on iOS 13 and later.
- Remember selected speed value more often.
- Fix machine icons being miscached on iOS 14.