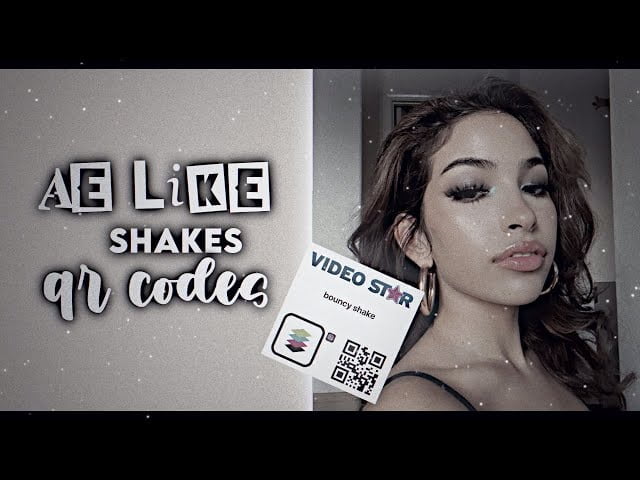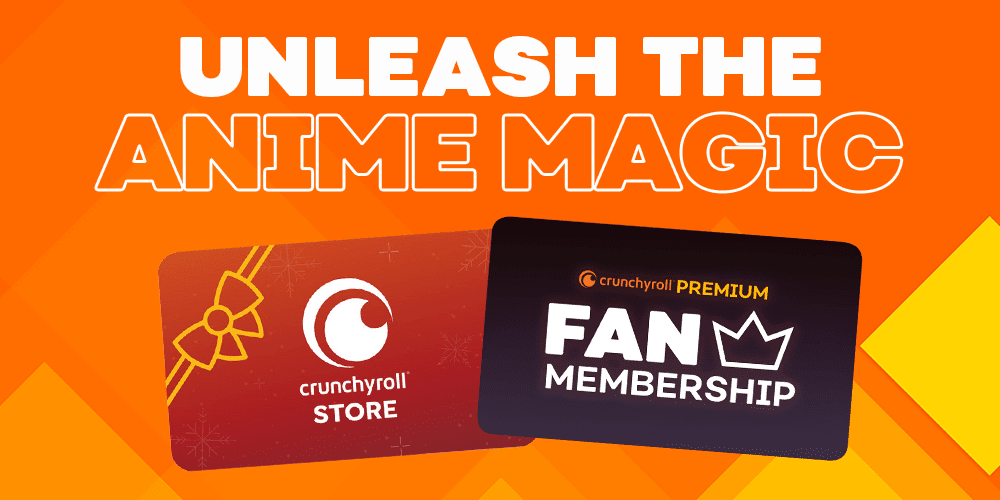Supercharge Your Windows Experience with Win11Debloat: A Comprehensive Guide
Introduction:
Are you tired of the clutter and unnecessary bloatware that comes with your Windows installation? Win11Debloat offers a streamlined solution to enhance your Windows experience by removing unwanted apps, disabling intrusive features, and decluttering your system. This powerful PowerShell script simplifies the process, making it effortless to customize your Windows environment to your liking. Whether you’re looking to boost performance or just clean up your interface, Win11Debloat is your go-to tool.
What is Win11Debloat?
Win11Debloat is an intuitive and lightweight PowerShell script designed to help users remove pre-installed bloatware, disable telemetry, and declutter their Windows experience. Instead of manually navigating through countless settings and uninstalling apps one by one, this script provides a quick and efficient solution to tailor your system to your preferences.
Key Features of Win11Debloat:
- Customizable Modifications:
- Choose between default or custom settings to apply changes to your system.
- Easily revert any modifications using the included registry files if needed.
- All removed apps can be reinstalled from the Microsoft Store.
- App Removal:
- Effortlessly remove a wide range of bloatware apps.
- Clear all pinned apps from the Start menu for the current user or for all users (Windows 11 only).
- Telemetry and Ads Management:
- Disable telemetry, diagnostic data collection, and targeted ads.
- Remove tips, tricks, and suggestions from various system areas.
- Enhanced File Explorer:
- Show hidden files, folders, and drives.
- Customize the File Explorer sidepanel by hiding or showing specific folders (Windows 10/11).
- Taskbar Customization:
- Align taskbar icons to the left (Windows 11 only).
- Hide or modify the search and taskview icons.
- Context Menu Tweaks:
- Restore the Windows 10 style context menu (Windows 11 only).
- Hide specific options from the context menu (Windows 10 only).
- Advanced Features:
- Apply changes to the Windows Default user profile with Sysprep mode.
- Customize the script’s behavior with various parameters.
How to Use Win11Debloat:
Quick Method:
- Open PowerShell as an administrator.
- Copy and paste the following command:
powershell
& ([scriptblock]::Create((irm "https://win11debloat.raphi.re/")))
- Follow the on-screen instructions to select your desired mode and apply changes.
Traditional Method:
- Download and extract the latest version of the script.
- Navigate to the Win11Debloat folder and run
Run.batas an administrator. - Follow the on-screen instructions to customize your system.
Advanced Method:
- Download and extract the script.
- Open PowerShell as an administrator and enable script execution:
powershell
Set-ExecutionPolicy Unrestricted -Scope Process
- Navigate to the script directory and run:
powershell
.\Win11Debloat.ps1
- Follow the on-screen prompts for advanced customization.
Supported Parameters:
-Silent: Runs the script without user prompts.-Sysprep: Applies changes to the default user profile.-RemoveApps: Removes the default selection of bloatware apps.-DisableTelemetry: Disables telemetry and diagnostic data.-DisableBing: Removes Bing search and Cortana.- And many more options to tailor your system.
Conclusion:
Win11Debloat is a game-changer for anyone looking to optimize their Windows experience by removing unwanted features and streamlining their system. With its easy-to-use interface and customizable options, you can quickly transform your Windows setup to better suit your needs. Try Win11Debloat today and enjoy a cleaner, faster, and more efficient Windows environment!
Manually download & run the script.
Manually download & run the script.
- Download the latest version of the script, and extract the .ZIP file to your desired location.
- Navigate to the Win11Debloat folder
- Double click the
Run.batfile to start the script. NOTE: If the console window immediately closes and nothing happens, try the advanced method below. - Accept the Windows UAC prompt to run the script as administrator, this is required for the script to function.
- A new PowerShell window will now open showing the Win11Debloat menu. Select either the default or custom mode to continue.
- Carefully read through and follow the on-screen instructions.
Manually download the script & run the script via PowerShell. Only recommended for advanced users.
- Download the latest version of the script, and extract the .ZIP file to your desired location.
- Open PowerShell as an administrator.
- Enable PowerShell execution by entering the following command:
Set-ExecutionPolicy Unrestricted -Scope Process
- In PowerShell, navigate to the directory where the files were extracted. Example:
cd c:\Win11Debloat - Now run the script by entering the following command:
.\Win11Debloat.ps1
- The Win11Debloat menu will now open. Select either the default or custom setup to continue.
- Carefully read through and follow the on-screen instructions.