Unlock Maximum Storage: Install Large App Store Apps on an External SSD 2024
Unlock Maximum Storage. Apple’s latest macOS Sequoia now includes a handy new feature for Mac owners running low on internal storage: you can now install large apps (over 1GB) directly onto an external SSD. This feature is ideal for those who need more space on their internal drive but still want to access their apps efficiently. Here’s a step-by-step guide on setting it up, as well as some tips and limitations to keep in mind.

Why Install Apps on an External SSD?
Even with the latest Mac models offering at least 256GB of SSD storage, it’s easy to fill up this space quickly, especially if you work with large files or install several apps. Since most Macs today don’t allow for internal storage upgrades, attaching an external SSD for app storage can free up valuable space on your primary drive. Plus, it gives you the flexibility to bring your apps with you if you move to another Mac, as long as you have your SSD with you.
Unlock Maximum Storage
Setting Up External Storage for App Store Apps
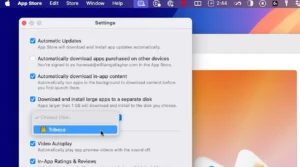
To install large App Store apps on an external SSD, make sure your Mac is running macOS Sequoia 15.1 or later. Here’s how to enable and configure this setting:
Step 1: Open the Mac App Store
- Start by opening the Mac App Store on your Mac.
Step 2: Access Settings
- From the App Store menu in the top left corner of the screen, choose Settings.
Step 3: Enable External Disk Installation
- In the Settings menu, check for the option labeled Download and install large apps to a separate disk.
- Select this option, and from the dropdown menu, choose the external SSD you want to use for storing apps.
Step 4: Connect Your External SSD
- Make sure the external SSD is connected to your Mac when you enable this option, as this option will not appear if there is no connected drive.
- Choose your preferred SSD from the dropdown list.
Step 5: Update macOS if Necessary
- This feature is only available on macOS Sequoia 15.1 or later, so if you don’t see the option, you may need to update your operating system. Go to System Preferences > Software Update to check for and install updates.
Key Points and Limitations to Keep in Mind
While installing large apps on an external SSD is a convenient way to free up space, there are a few important caveats and limitations to note:
- Only for Large Apps (1GB or Larger)
- This feature is designed to save space on your main drive, so it’s limited to apps over 1GB in size. Smaller apps under this size will still be installed on your internal drive.
Unlock Maximum Storage
- This feature is designed to save space on your main drive, so it’s limited to apps over 1GB in size. Smaller apps under this size will still be installed on your internal drive.
- External Drive Must Be Connected
- You need to have the external SSD connected to your Mac whenever you want to enable this feature. If the drive is disconnected or you don’t select a specific drive in Settings, the Mac will automatically revert to storing apps on the internal disk.
Unlock Maximum Storage
- You need to have the external SSD connected to your Mac whenever you want to enable this feature. If the drive is disconnected or you don’t select a specific drive in Settings, the Mac will automatically revert to storing apps on the internal disk.
- Temporary Files May Still Save on Internal Storage
- Even if you install an app on an external SSD, some temporary or cache files may still be saved on your main internal drive. This is particularly true for apps that regularly generate temporary data. Make sure to periodically check and clear out any unnecessary files from your main drive to keep it running smoothly.
Unlock Maximum Storage
- Even if you install an app on an external SSD, some temporary or cache files may still be saved on your main internal drive. This is particularly true for apps that regularly generate temporary data. Make sure to periodically check and clear out any unnecessary files from your main drive to keep it running smoothly.
- Turning the Feature On and Off
- You can toggle this feature on and off at any time. However, note that this setting applies globally—you won’t be able to specify on a per-app basis where to store each app. Once enabled, all large apps will be installed to the external drive, and smaller apps will default to the internal drive.
- Data Migration and Portability
- Apps stored on an external SSD will not be included in a standard data migration process to a new Mac. So, if you plan to use a different computer, you’ll need to bring your external SSD with you to access those apps. Keep track of where your apps are installed to avoid confusion when switching devices.
Advantages of Installing Apps on an External SSD
Installing large apps on an external drive is a simple and effective way to manage storage and maintain Mac performance, especially if you work with resource-intensive applications. Here are some key benefits of using this feature:
- Free Up Internal Storage: With large apps installed externally, you’ll have more space available on your internal drive for system files and other applications that require quick access.
- Improved System Performance: Keeping your internal drive free of large apps can reduce the load on your primary storage, potentially improving system responsiveness.
- Portability: You can easily switch between Macs while keeping your applications on the go, as long as you have your external SSD with you.
Unlock Maximum Storage
Tips for Choosing the Right External SSD
If you don’t already have an external SSD, here are a few things to consider:
- Compatibility: Make sure the SSD is compatible with your Mac. Most modern SSDs are plug-and-play, but double-check for any special requirements.
- Speed: Look for SSDs with fast read/write speeds, especially if you’ll be running resource-intensive applications. Thunderbolt and USB-C SSDs typically offer faster speeds than USB 3.0.
- Capacity: Depending on your storage needs, choose a drive with ample capacity. A 512GB or 1TB SSD is often a good starting point for storing large applications.
- Portability and Durability: If you plan to use the SSD on the go, opt for a portable and durable model that can withstand travel.
Unlock Maximum Storage
Managing Your Apps Between Drives
While installing apps on an external SSD can be incredibly useful, it’s important to keep track of which apps are on which drive. If you need to relocate your setup to another Mac, make sure to bring your external SSD with you. To keep your app library organized, you can rename your SSD in Finder (e.g., “App Storage”) and use folders to categorize apps if necessary.
Unlock Maximum Storage
Final Thoughts
The ability to install large App Store apps on an external SSD in macOS Sequoia is a fantastic update for users needing extra storage flexibility. This feature not only frees up your internal drive but also makes it possible to keep essential applications readily available without overloading your primary storage. Whether you’re looking to keep high-performance apps on hand or want an emergency backup solution, this new macOS option gives you more control over where your data lives. Just be sure to follow these steps and manage your drives properly to get the most out of this feature.
Unlock Maximum Storage
Unlock Maximum Storage
Unlock Maximum Storage




