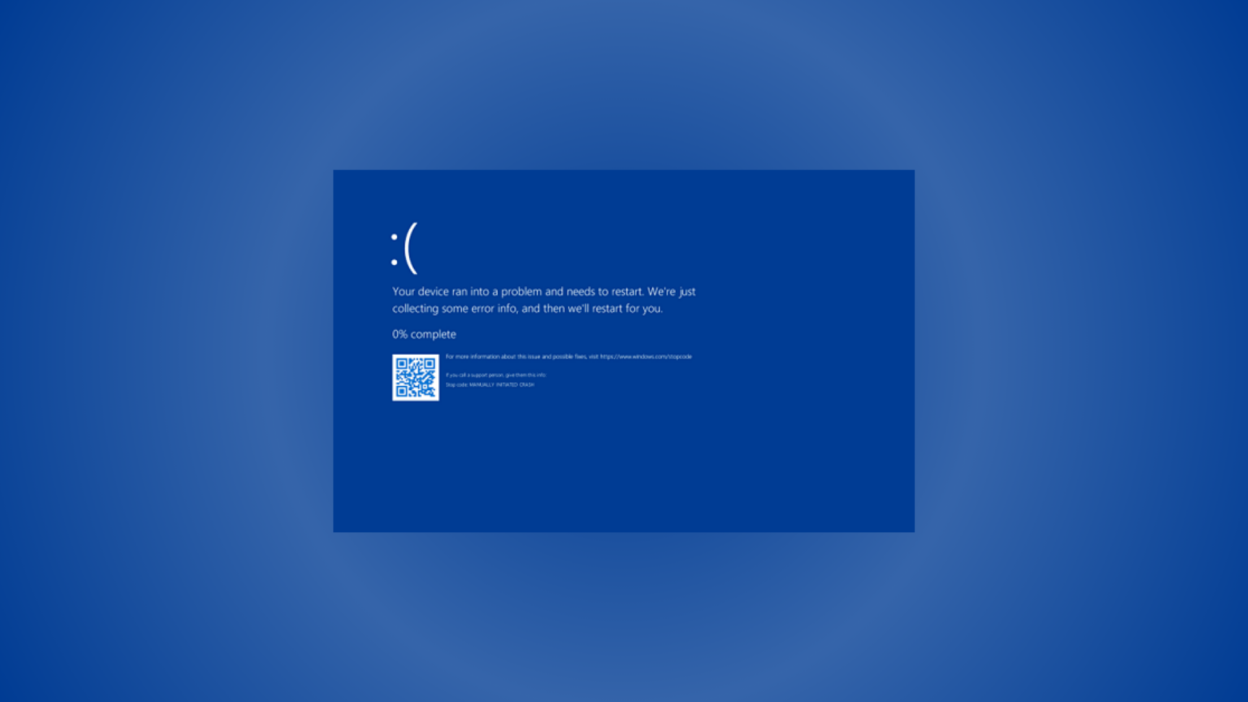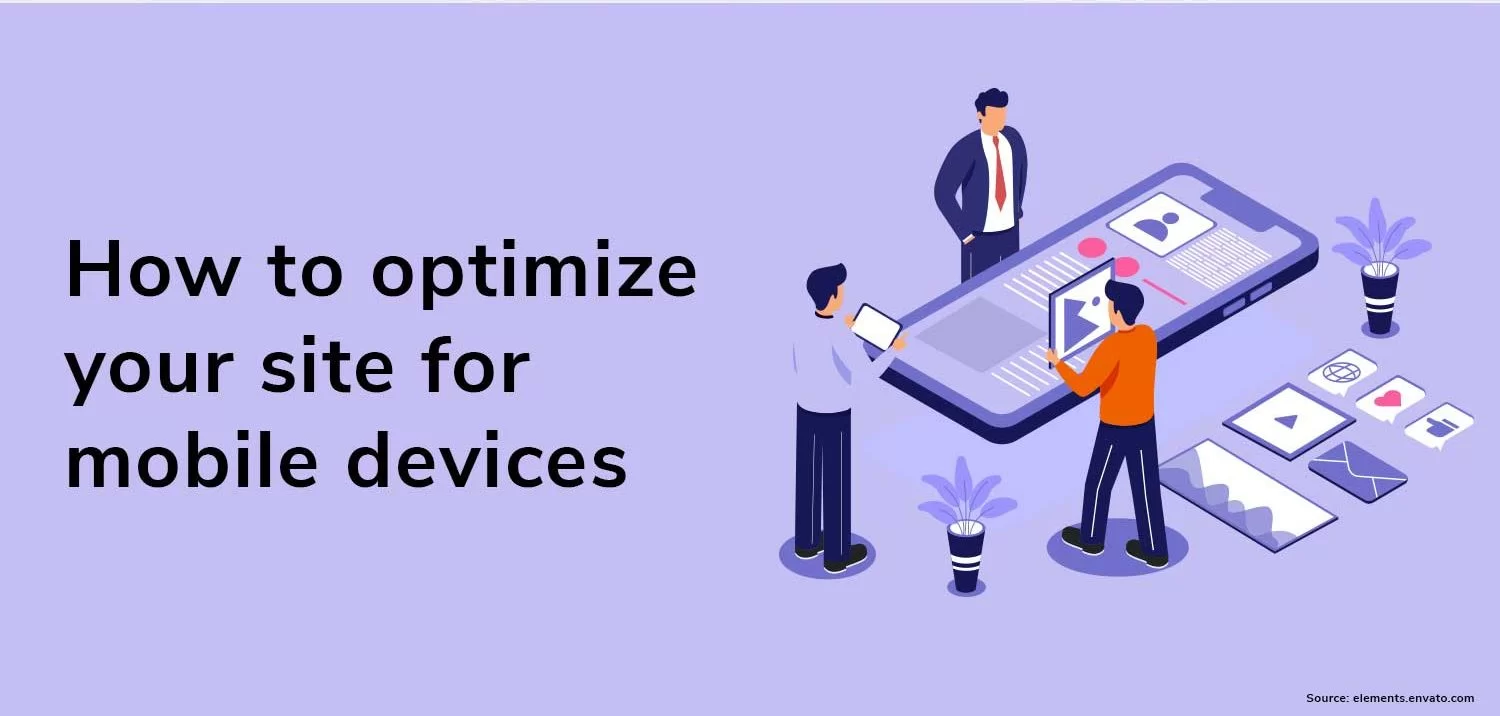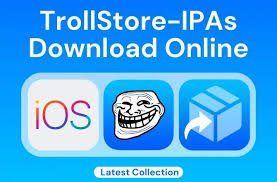The Blue Screen of Death (BSOD) is one of the most dreaded errors for Windows users. It signifies a critical system problem that forces Windows to stop functioning to prevent damage. Whether you’re encountering BSODs frequently or just want to understand what causes them, this guide will help you identify the root causes and provide practical solutions to fix them.
1. Understanding the Blue Screen of Death (BSOD)
The BSOD is a stop error screen displayed on Windows operating systems following a fatal system error. It usually displays an error code and a brief description of the problem. The most common BSOD errors include:
- CRITICAL_PROCESS_DIED
- MEMORY_MANAGEMENT
- PAGE_FAULT_IN_NONPAGED_AREA
These errors indicate issues ranging from faulty hardware to corrupted drivers.
2. Check for Hardware Issues – The Blue Screen of Death (BSOD)
Hardware problems are a frequent cause of BSOD errors. Faulty components, such as RAM or hard drives, can lead to system crashes.
How to Check for Hardware Issues:
- Run Windows Memory Diagnostic:
- Open Start and search for Windows Memory Diagnostic.
- Select Restart now and check for problems.
- Check Hard Drive Health:
- Open Command Prompt as an administrator.
- Type
chkdsk /fand press Enter. Follow the prompts to schedule a scan and restart your computer.
- Inspect Hardware Components:
- Ensure all hardware components are securely connected.
- Remove and reseat RAM modules and hard drives.
3. Update Device Drivers – The Blue Screen of Death (BSOD)
Outdated or incompatible drivers are common causes of BSOD errors. Keeping your drivers updated can resolve many issues.
How to Update Device Drivers:
- Open Device Manager by searching for it in the Start menu.
- Expand the categories and right-click on the device you want to update.
- Select Update driver and choose Search automatically for drivers.
Alternatively, visit the hardware manufacturer’s website to download and install the latest drivers.
4. Check for Software Conflicts – The Blue Screen of Death (BSOD)
Incompatible software or recent installations can trigger BSOD errors. Identifying and resolving software conflicts can help stabilize your system.
How to Check for Software Conflicts:
- Boot into Safe Mode:
- Open Settings and go to Update & Security > Recovery.
- Under Advanced startup, select Restart now.
- Go to Troubleshoot > Advanced options > Startup Settings > Restart.
- Press
4orF4to start in Safe Mode.
- Uninstall Recent Software:
- Open Control Panel and go to Programs and Features.
- Sort by Date Installed and uninstall any recent software or updates.
5. Perform a System File Check – The Blue Screen of Death (BSOD)
Corrupted system files can cause BSOD errors. Using the System File Checker (SFC) tool can help repair these files.
How to Perform a System File Check:
- Open Command Prompt as an administrator.
- Type
sfc /scannowand press Enter. - Wait for the scan to complete and follow any prompts to fix corrupted files.
6. Update Windows – The Blue Screen of Death (BSOD)
Regular Check Also How To Disable Windows updates include important fixes and patches that can address BSOD issues. Keeping your system updated ensures that you have the latest security and stability improvements.
How to Update Windows:
- Open Settings by pressing
Windows + I. - Go to Update & Security.
- Click on Check for updates and install any available updates.
7. Check for Malware – The Blue Screen of Death (BSOD)
Malware infections can corrupt system files and drivers, leading to BSOD errors. Running a full system scan can help detect and remove malware.
How to Scan for Malware:
- Open Windows Security by searching for it in the Start menu.
- Go to Virus & threat protection.
- Select Quick scan or Full scan for a thorough check.
8. Use System Restore – The Blue Screen of Death (BSOD)
If BSOD errors started occurring after recent changes, using System Restore can help revert your system to a previous state.
How to Use System Restore:
- Open Control Panel and go to Recovery > Open System Restore.
- Follow the on-screen instructions to choose a restore point and revert your system.
9. Reset or Reinstall Windows – The Blue Screen of Death (BSOD)
If all else fails, resetting or reinstalling Windows can resolve persistent BSOD issues. This should be a last resort as it involves significant changes to your system.
How to Reset Windows:
- Open Settings.
- Go to System > Recovery.
- Click on Reset PC and choose Keep my files or Remove everything.
How to Reinstall Windows:
- Create a Windows installation media using the Media Creation Tool from Microsoft’s website.
- Boot from the installation media and follow the on-screen instructions to perform a clean installation.