Disable Windows Updates – Windows updates are essential for keeping your system secure and up-to-date, but there are times when you might need to disable them. Whether you’re managing a desktop or a server, disabling Windows updates can help you avoid interruptions or compatibility issues. In this guide, we’ll explore four effective ways to disable Windows updates on both desktops and servers, ensuring that you can maintain control over your system’s update process.
Why Disable Windows Updates?
Disabling Windows updates might be necessary for various reasons, including:
- Preventing Interruptions: Updates can interrupt workflows and server operations.
- Avoiding Compatibility Issues: Some updates might cause conflicts with specific software or hardware.
- Managing Bandwidth: Updates can consume significant bandwidth, especially in a network with limited resources.
1. Disable Windows Updates via the Services Manager
The Services Manager is a built-in Windows tool that allows you to manage system services, including the Windows Update service.
Steps:
- Open Services Manager
PressWindows Key + R, typeservices.msc, and pressEnter. - Locate Windows Update Service
In the Services Manager window, scroll down and find the “Windows Update” service. - Stop the Service
Right-click on “Windows Update” and select “Stop” to halt the update service. - Disable the Service
Right-click again, choose “Properties,” and set the “Startup type” to “Disabled.” Click “Apply” and “OK” to save changes.
This method stops Windows from automatically downloading and installing updates.
2. Use Group Policy Editor (for Windows Pro and Enterprise)
Group Policy Editor allows you to control various Windows settings, including update policies.
Steps:
- Open Group Policy Editor
PressWindows Key + R, typegpedit.msc, and pressEnter. - Navigate to Update Policies
Go toComputer Configuration>Administrative Templates>Windows Components>Windows Update. - Configure Update Settings
Double-click on “Configure Automatic Updates.” Select “Disabled” to turn off automatic updates. Click “Apply” and “OK.”
This method is effective for desktops and servers running Windows Pro or Enterprise editions.
3. Modify Windows Update Settings in the Registry Editor
The Registry Editor allows advanced users to make changes to Windows settings, including updates.
Steps:
- Open Registry Editor
PressWindows Key + R, typeregedit, and pressEnter. - Navigate to Windows Update Key
Go toHKEY_LOCAL_MACHINE\SOFTWARE\Policies\Microsoft\Windows\WindowsUpdate. - Create or Modify Registry Values
If theWindowsUpdatekey doesn’t exist, right-click onWindows, select “New” > “Key,” and name it “WindowsUpdate.” Create a newDWORDvalue named “NoAutoUpdate” and set its value to1. - Restart Your Computer
For the changes to take effect, restart your computer.
This method provides a more granular level of control over Windows update behavior.
4. Use Windows Update Blocker Tools
There are several third-party tools available that can simplify the process of disabling Windows updates.
Steps:
- Download a Windows Update Blocker Tool
Search for reputable tools like “Windows Update Blocker” or “Wu10Man” and download them from a trusted source. - Install and Run the Tool
Follow the installation instructions and open the tool. - Disable Windows Updates
Use the tool’s interface to disable Windows updates. Most tools offer options to turn off updates or block specific update types. - Reboot Your System
Restart your desktop or server to apply the changes.
These tools offer a user-friendly approach to managing Windows updates and can be particularly useful for administrators managing multiple systems.
FAQs – Disable Windows Updates
Is it Safe to Disable Windows Updates?
While disabling updates can prevent interruptions and compatibility issues, it also poses security risks. Updates often include important security patches. Consider disabling updates only temporarily and ensure you manually apply critical updates when needed.
Can I Re-enable Windows Updates After Disabling?
Yes, you can re-enable Windows updates by reversing the steps outlined in this guide. For instance, re-enable the Windows Update service or undo changes made in Group Policy or Registry Editor.
Will Disabling Updates Affect System Performance?
Disabling updates may improve system performance by reducing interruptions and resource consumption. However, it can also mean missing out on performance enhancements and security fixes provided by updates.
Conclusion – Disable Windows Updates
Disabling Windows updates can be necessary for managing desktops and servers efficiently, especially in environments where stability and performance are critical. By using the methods outlined in this guide—whether through the Services Manager, Group Policy Editor, Registry Editor, or third-party tools—you can effectively control your system’s update behavior. Remember to weigh the benefits against potential security risks and re-enable updates as needed to keep your system secure and up-to-date.

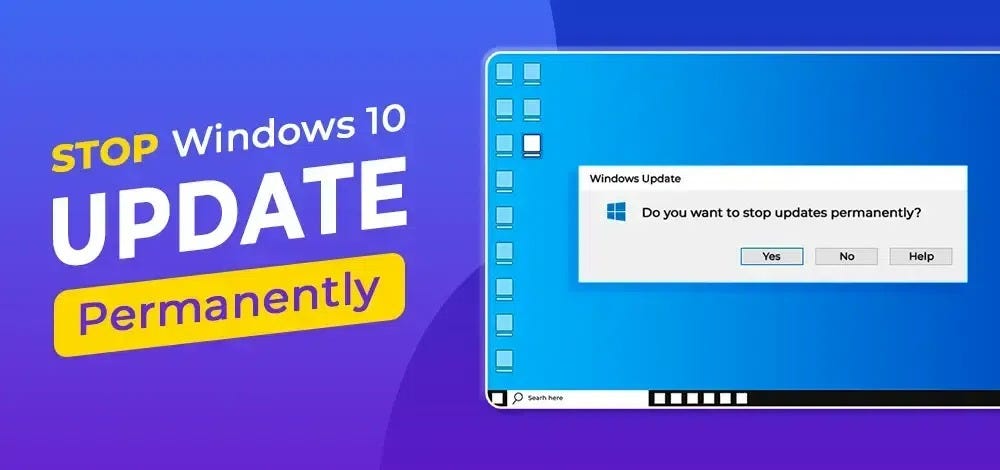
Comments are closed.