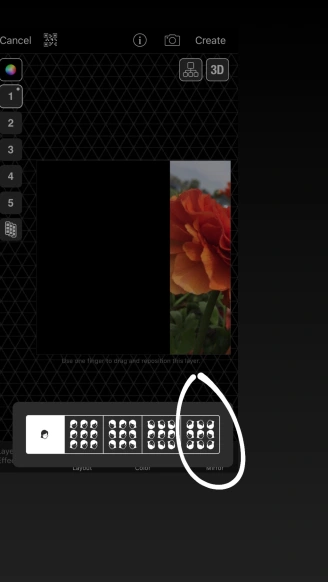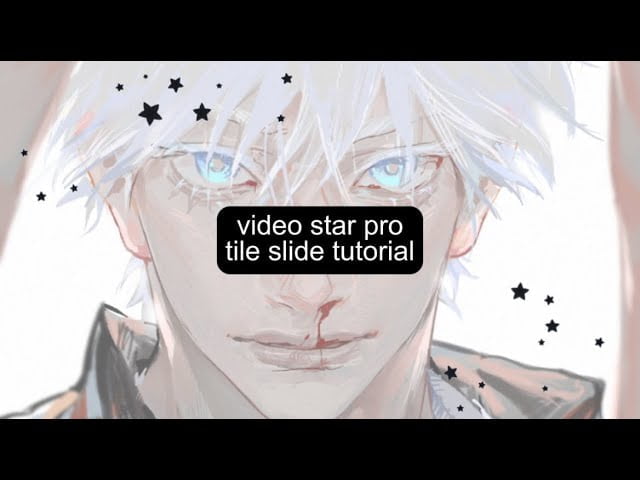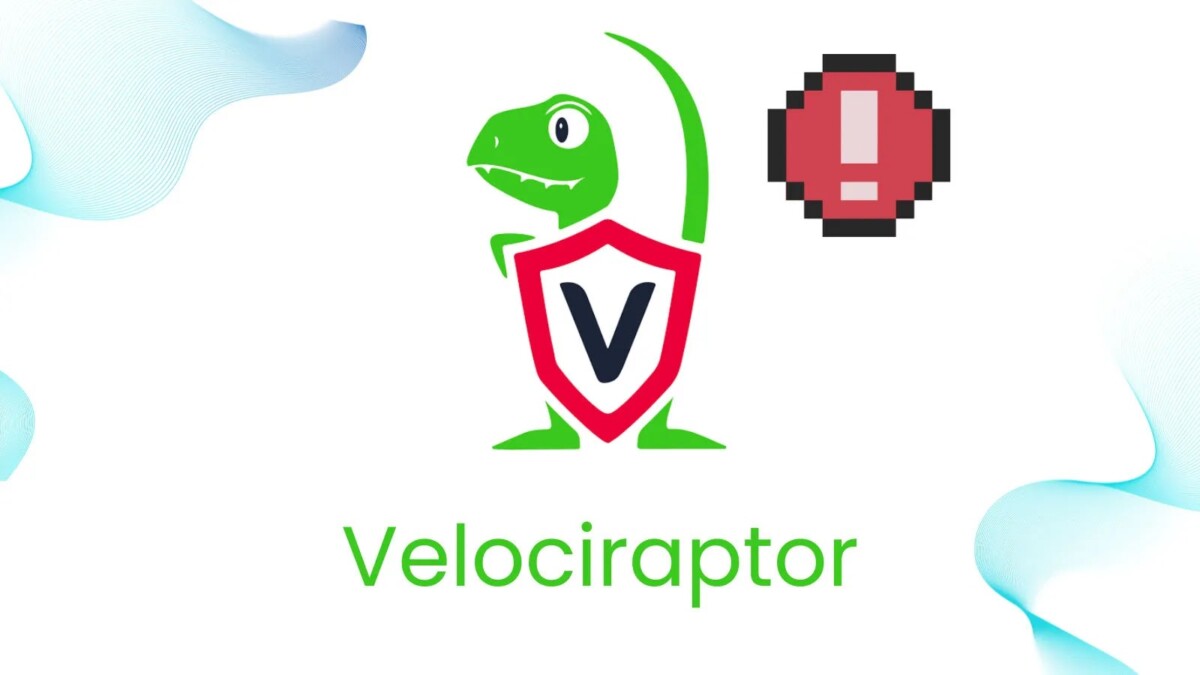Slide Transition
Hello and welcome back to another tutorial! Today we will be learning how to do a simple slide transition.
Once again you will want to import the photos you want to use. Then click multi layer
Now you will want to click the number one. Like so:

Now select the photo that you are using and select “edit keyframes”

Next you will want to slide the audio bar all the way to the right. And slide the picture to the left or right. I chose to slide it to the right.

You will want to choose that to make the slide look smooth.
Now after you are done with that, you will want to return to the main menu and select mirror on the bottom right hand corner

And select the last one

It is optional to add motion blur.
You will have to leave the scroll at the beginning to where you want the picture to be at the end.
You will do the same thing of what you did but scroll the picture to the opposite side to where you moved it last. Using this skew:

And… Thats it!
I hope you enjoyed this tutorial! See you all again soon!