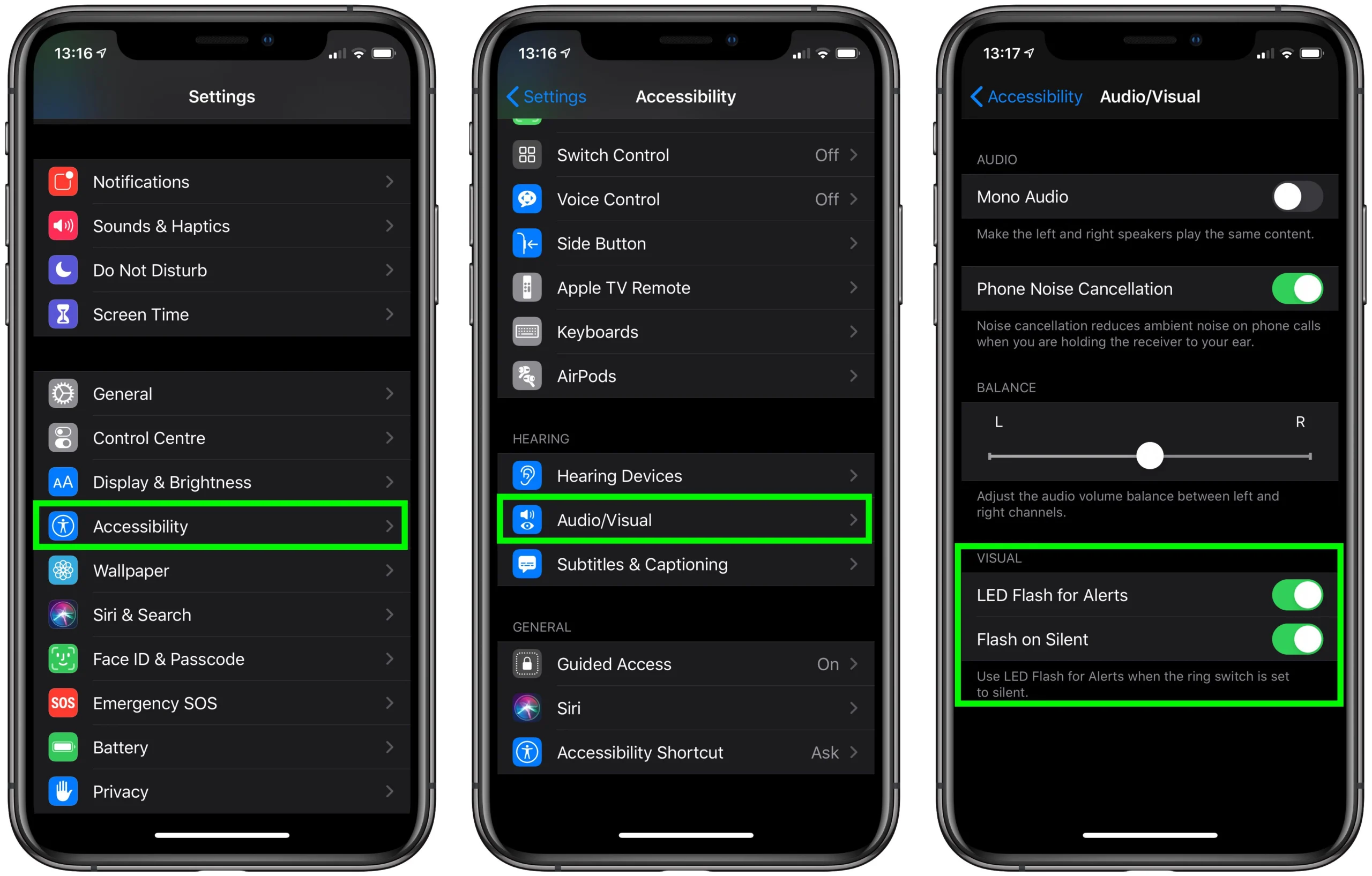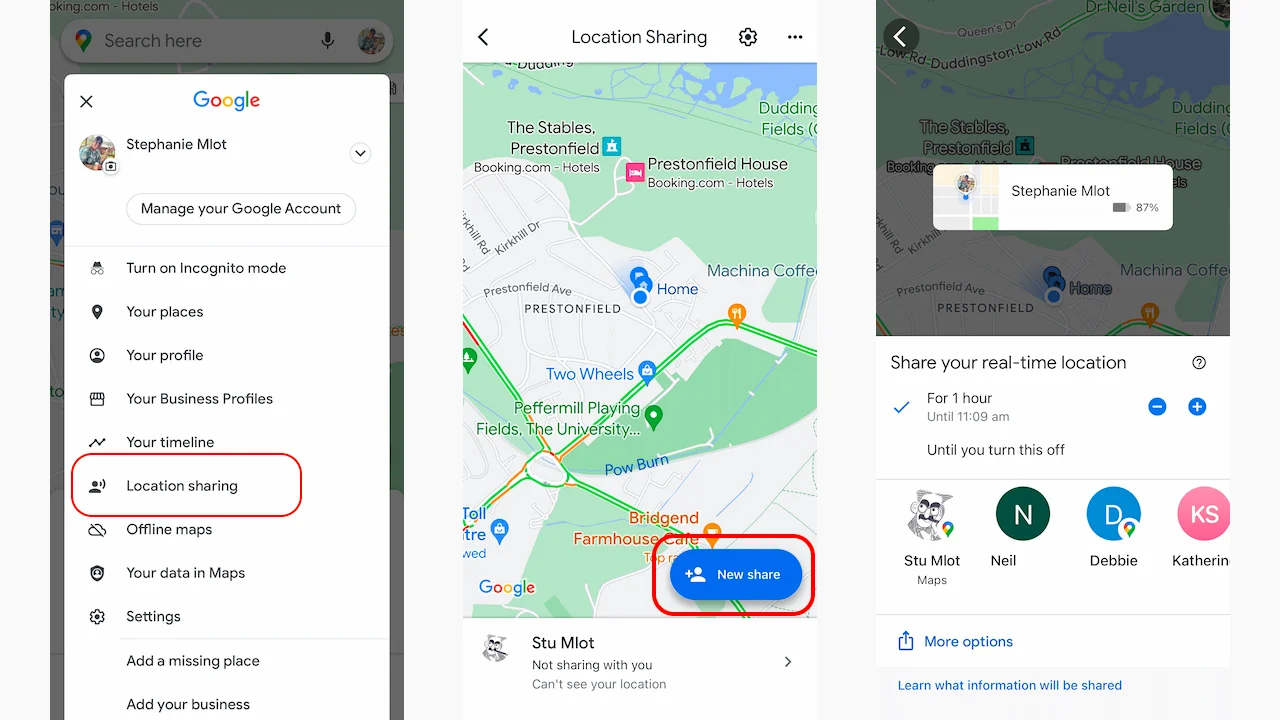Alerts Set on Your iPhone
Alerts Set on Your iPhone -If you’re looking to set up alerts on your iPhone, whether for important tasks, meetings, or reminders, it’s easy to do. Here’s a simple guide to help you get started.
Setting Up an Alert in the Clock App
One of the most common ways to set an alert is through the Clock app using the alarm feature. Here’s how:
- Open the Clock app on your iPhone.
- Tap on the Alarm tab at the bottom of the screen.
- Tap the + button in the top right corner to add a new alarm.
- Set the time for your alert by scrolling through the hour and minute options.
- Customize your alert by selecting a repeat schedule, label, or sound. You can even use a song from your library!
- Once everything is set, tap Save, and your new alert will be ready.
Using the Reminders App
For task-based alerts, the Reminders app is a great option. Here’s how to set one up:
- Open the Reminders app on your iPhone.
- Tap New Reminder or choose an existing list.
- Enter the task or event you need to be reminded about.
- Tap the calendar icon to set a date and time for the alert.
- You can also set location-based alerts by tapping the location icon and specifying where you want to be reminded, such as when you arrive at work or leave home.
- Once you’re done, tap Done to save the reminder.
Calendar App Alerts
For event-based alerts, the Calendar app can notify you before an important meeting or event:
- Open the Calendar app.
- Tap the + button to create a new event.
- Enter the event details such as the title, location, and time.
- Scroll down to Alert and choose when you want to be reminded (e.g., 15 minutes before, 1 hour before).
- Once you’ve set everything up, tap Add to save the event along with its alert.
Managing Notifications
You can also manage and customize alerts for individual apps by adjusting notification settings:
- Open Settings and tap Notifications.
- Choose the app you want to customize.
- Enable or disable Allow Notifications. You can also select how you’d like to be alerted—whether it’s through banners, sounds, or badges.