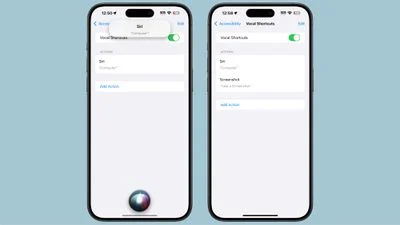How to call Siri with a Custom Phrase Using Vocal Shortcuts in iOS 18
Apple’s Siri can typically be activated by saying “Hey Siri” or just “Siri.” Unlike Amazon’s Echo, which allows you to choose from a few different wake words, Apple doesn’t provide a built-in way to change Siri’s trigger phrase to something else, such as “Jarvis,” “Computer,” or even “Alfred.”
However, with the introduction of the new Vocal Shortcut feature in iOS 18, you can now customize the way you activate Siri using your own custom phrase. This feature is particularly useful for those with vocal disabilities, but it can also be a fun way to personalize your device.
How to Set Up a Custom Phrase to Trigger Siri
Here’s how you can set up a Vocal Shortcut to trigger Siri with any phrase you like:
- Open the Settings app on your iPhone or iPad.
- Tap Accessibility and select Vocal Shortcut.
- Tap Set Up Vocal Shortcuts. If you’ve already set one up, tap Add Action to create another shortcut.
- Scroll down to the System section and choose the Siri action.
- Type in the custom phrase you want to use. For example, if you want to activate Siri with “Alfred,” type “Alfred” and tap Go.
- Say the custom phrase out loud and complete the setup process.
Once the setup is complete, you’ve successfully created a Vocal Shortcut to invoke Siri with your custom phrase. Make sure the Vocal Shortcuts feature is toggled on, and you’re all set to use your personalized command.
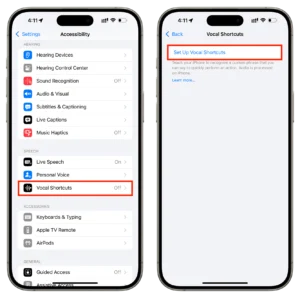
How to Ensure Siri is Listening
To check if Siri is ready to respond to your new custom phrase, glance at the Dynamic Island or the top right corner of your screen. You should see an orange dot, indicating that your iPhone’s microphone is active. This means that Siri is listening for your custom phrase.
Now, you can say your custom phrase, such as “Alfred,” and Siri will activate. Once Siri is triggered, you can ask your usual questions, like checking the weather, setting a reminder, or sending a message.
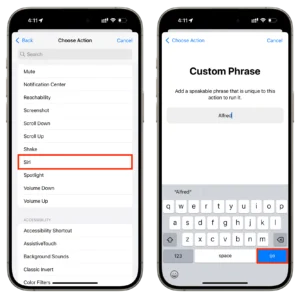
Troubleshooting Vocal Shortcuts
If you’ve enabled Vocal Shortcuts but Siri isn’t responding to your custom phrase, follow these tips:
- Go to Settings > Accessibility > Vocal Shortcuts, toggle the feature off, and then back on.
- Restart your iPhone or iPad to refresh the system.
-
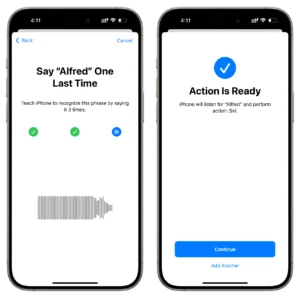
Train iPhone to invoke Siri when you say Alfred custom phrase
Create Custom Siri Requests with Vocal Shortcuts
In addition to setting up a custom phrase to trigger Siri, you can also create Vocal Shortcuts for specific Siri actions. For instance, you can map a shortcut to adjust your screen brightness by saying “In the Sun” or perform any other Siri action you frequently use.

Here’s how:
- Go to Settings > Accessibility > Vocal Shortcuts > Add Action and select Siri Request.
- Type in the specific Siri command, such as “Set brightness to maximum” and hit Go.
- Enter the custom phrase you want to use, like “In the Sun,” and complete the setup.
Now, whenever you say the custom phrase, Siri will perform the specific action you’ve linked to it.
Why Vocal Shortcuts Might Not Be Ideal for Daily Use
While Vocal Shortcuts can be a fun and customizable feature, it may not be the most practical for regular, everyday use. Here’s why:
- Slower Process: With “Hey Siri,” you can give your command in one go. However, with Vocal Shortcuts, you need to say the custom phrase first (e.g., “Alfred”), wait for Siri to activate, and then speak your request. This adds an extra step.
- Mic Always On: Vocal Shortcuts keeps your iPhone’s microphone active at all times to listen for the custom phrase, which disables the usual “Hey Siri” command. Other features like iPhone Mirroring may also be affected.
- Bugs and Glitches: Vocal Shortcuts can be unreliable. It may stop working without warning, and restarting your iPhone might be necessary to keep it functioning.
- Less Effective When Locked: The custom phrase may not work as efficiently as “Hey Siri” when your iPhone is locked, limiting its usability.
Final Thoughts: When to Use Vocal Shortcuts
While VocalShortcuts might not replace “Hey Siri” for most people due to its slower speed and occasional glitches, it’s still a fun feature to experiment with. It can also be extremely helpful for users with vocal disabilities who find it difficult to say “Hey Siri.”
Whether you’re using it for accessibility purposes or as a cool party trick, Vocal Shortcuts adds a layer of customization to how you interact with your iPhone or iPad. Just be mindful of its limitations if you plan to use it frequently.