How to find and know your Apple ID on iPhone, iPad, and Mac
What is an Apple ID?
How to find and know your Apple ID on iPhone, iPad, and Mac:
An Apple ID is a crucial component needed to fully utilize an iPhone, iPad, or Mac. While you can make calls with just a SIM card in a new phone, having an Apple ID unlocks a world of possibilities. It enables you to download apps, back up and retrieve contacts from iCloud, synchronize your calendar, and access various Apple services. In essence, it’s the key to unlocking the full potential of your Apple device.
On iPhone or iPad:
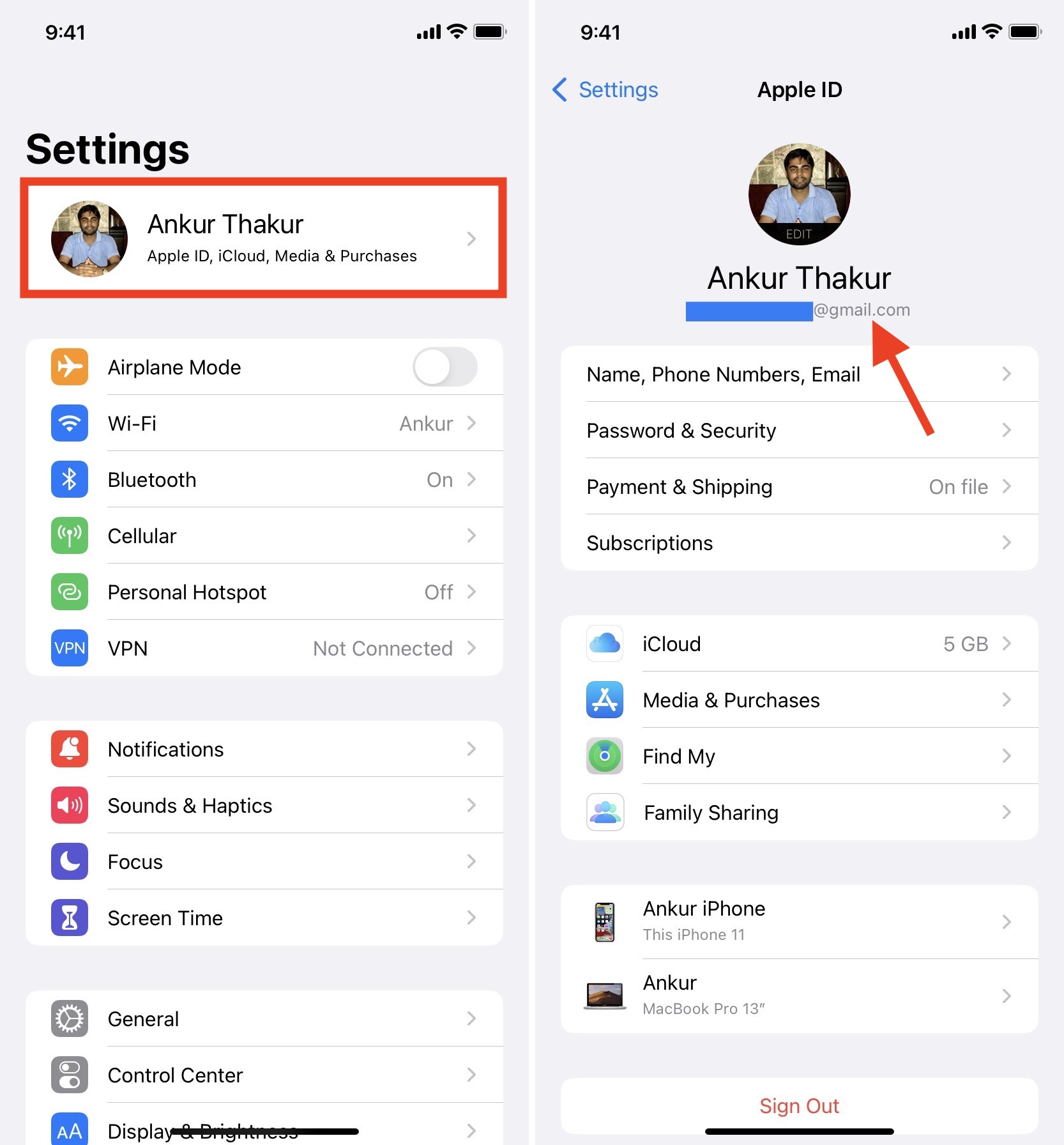
- Open Settings: Unlock your iPhone or iPad and look for the Settings app. It’s usually a gray icon with gears on it.
- Tap on your name: Once you’re in Settings, scroll down a bit until you see your name at the top. Tap on it.
- Apple ID: In this section, you’ll see your Apple ID listed at the top. It should be your email address.
- Check under “Name, Phone Numbers, Email”: Tap on “Name, Phone Numbers, Email” just below your name. Here you’ll see the email address associated with your Apple ID.
- Password & Security: If you still can’t find it, you can tap on “Password & Security” and then “Change Password.” It will ask for your current Apple ID, so you’ll see it there.
On Mac:
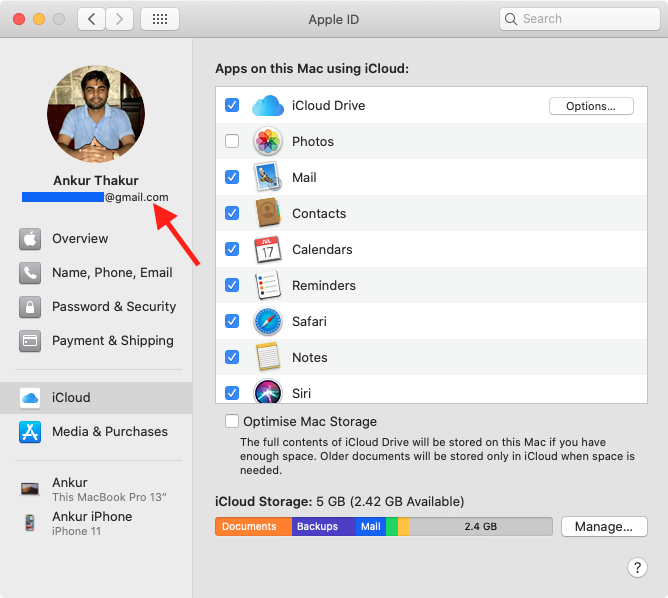
- Apple Menu: Click on the Apple logo at the top left corner of your screen.
- System Preferences: From the drop-down menu, select “System Preferences.”
- Apple ID: In System Preferences, look for “Apple ID” and click on it.
- Overview: You’ll see your Apple ID listed at the top of the Overview tab. It should be your email address.
- Password & Security: If you still can’t find it, you can click on “Password & Security” from the sidebar. It will ask for your current Apple ID, so you’ll see it there.
And there you have it! That’s how you find and know your Apple ID on your iPhone, iPad, or Mac. Easy peasy, right? If you have any other questions, feel free to ask!

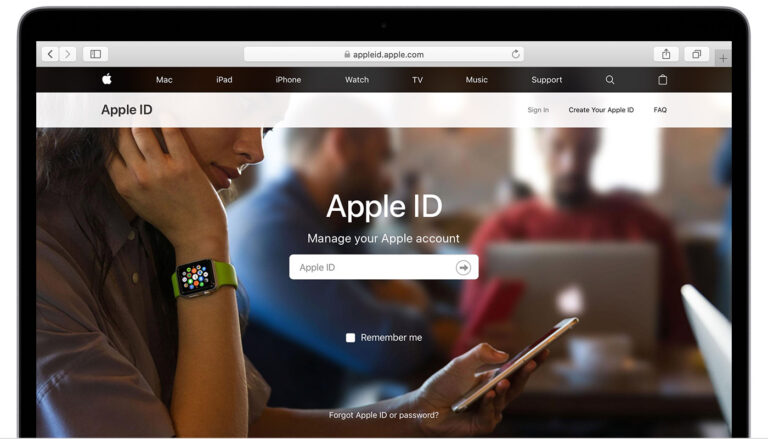
3 thoughts on “How to find and know your Apple ID on iPhone, iPad, and Mac 2024”