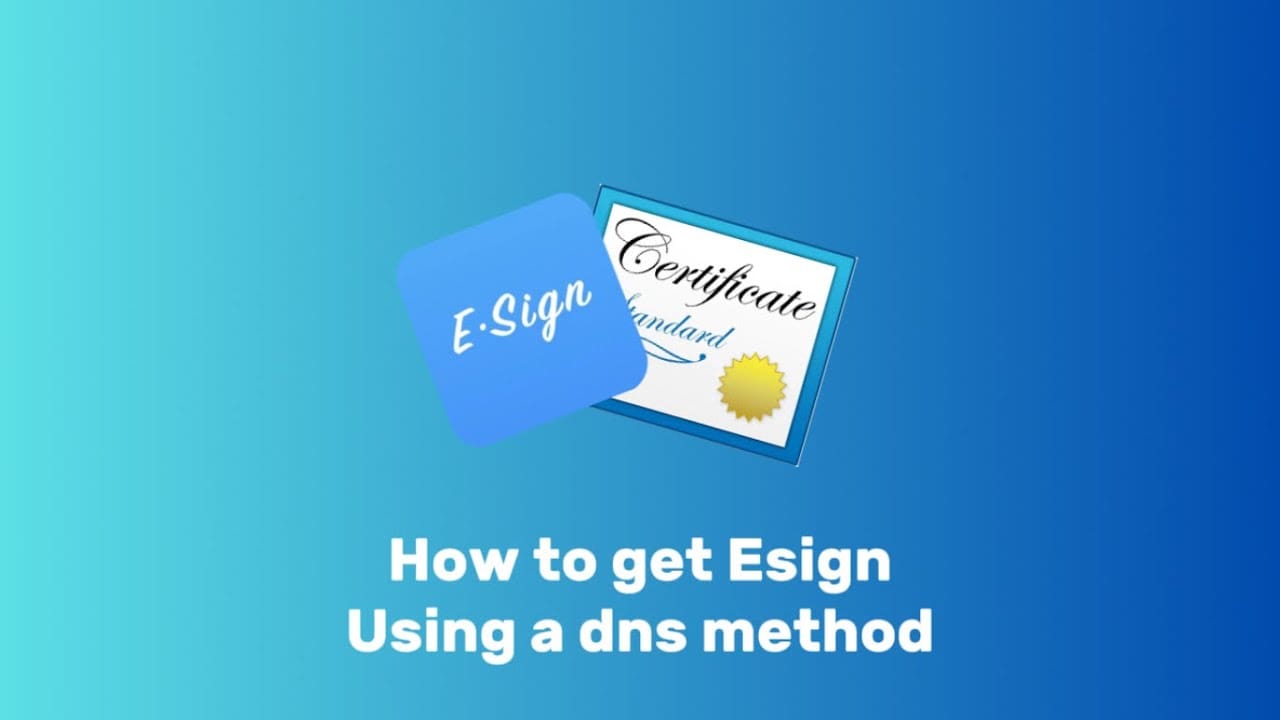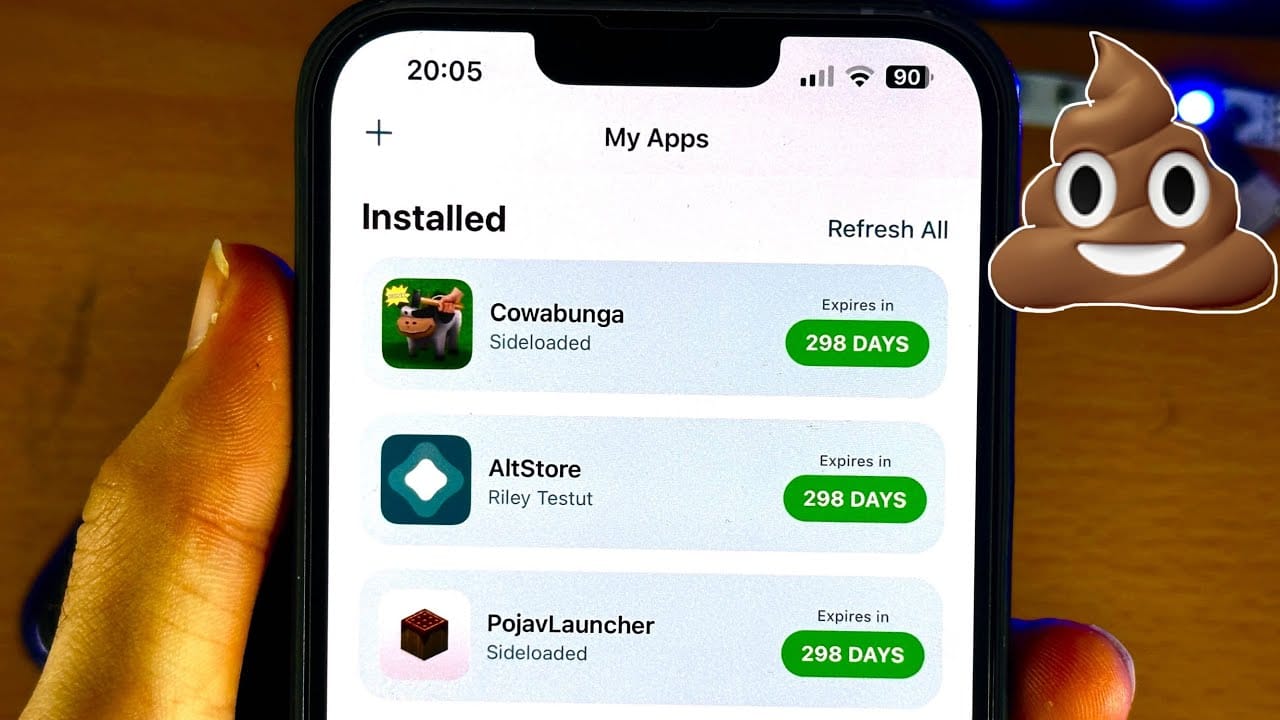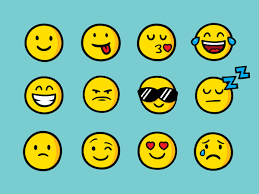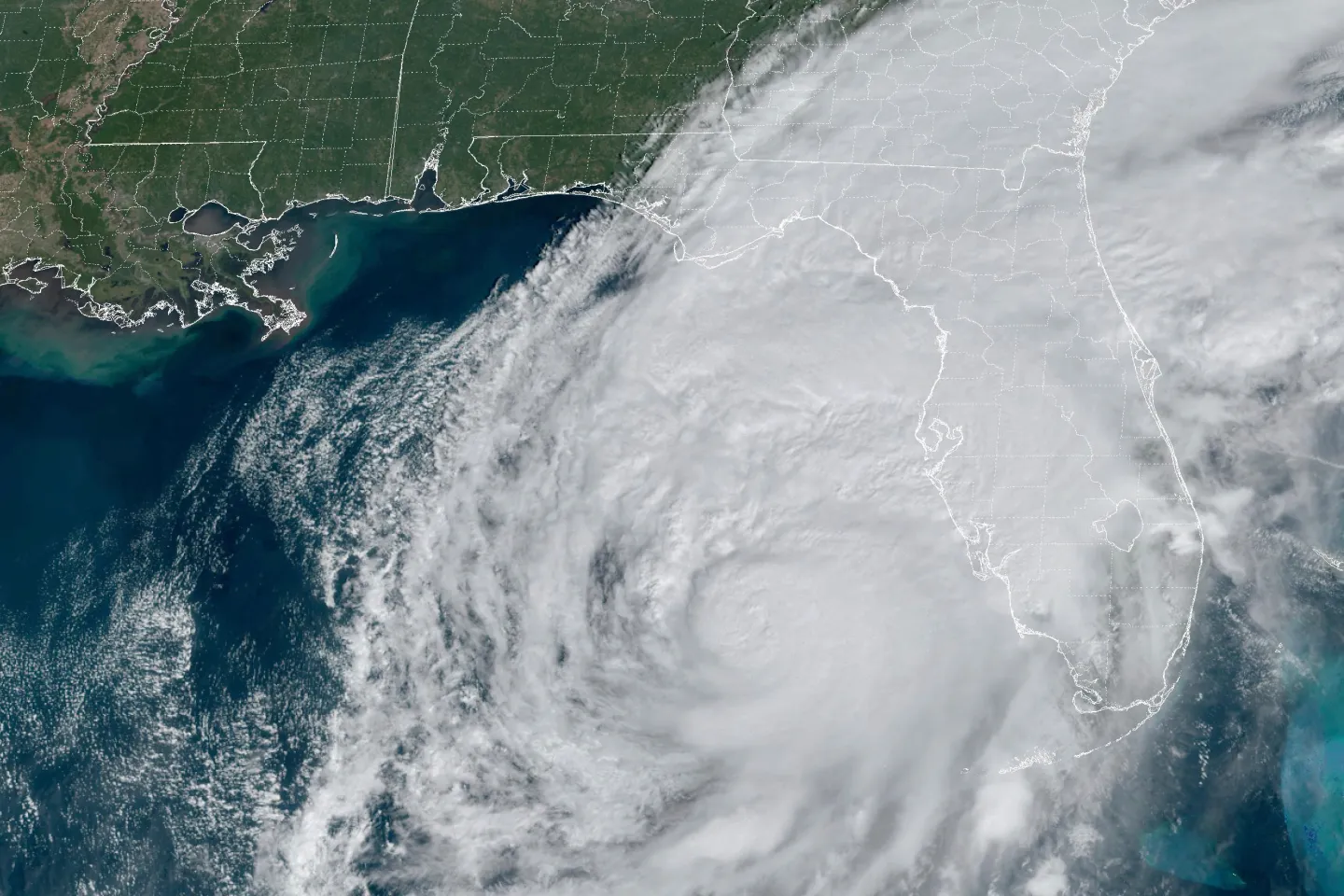eSign DNS How to Bypass Apple Revoked Checking on iOS: A Complete Guide
eSign DNSApple’s revoked certificate checking can cause issues for users, especially when using eSign DNS. This guide will show you how to bypass Apple’s revoked checking for iOS devices, allowing smoother access to apps and services without interruptions.
Apple’s security features, like certificate revocation checking, ensure that users download safe and verified apps. However, these checks can sometimes block valid services, particularly for users of eSign DNS on iOS. If you’re experiencing issues with app revocations, this guide will walk you through bypassing Apple’s revoked checking on iOS while maintaining system integrity.
What is Certificate Revocation Checking on iOS?
Just like on macOS, Apple performs regular certificate checks on iOS devices to determine if an app’s certificate is still valid. When an app’s certificate is revoked by Apple, it can prevent the app from functioning, even if the app is safe.
Why Should You Bypass Revoked Checking on iOS?
There are multiple reasons why iOS users might want to bypass revoked certificate checks:
- Prevent App Revocations: Apps might stop working due to revoked certificates, even if the app itself is trustworthy.
- Avoid Downtime: iOS apps that rely on eSign DNS or third-party certificates might face downtimes due to these checks.
- Improve Performance: By reducing unnecessary checks, your iOS device can operate more efficiently without interruptions.
List of Apple Servers Used for Revoked Certificate Checking
For iOS devices, Apple relies on the same set of servers used in macOS to verify certificates. Here’s a list of Apple servers you’ll need to block to bypass revoked checks:
ocsp2.apple.commesu.apple.comvalid.apple.comcrl.apple.comcerts.apple.comappattest.apple.comvpp.itunes.apple.comguzzoni-apple-com.v.aaplimg.comgdmf.apple.comaxm-app.apple.comcomm-cohort.ess.apple.comcomm-main.ess.apple.com
Step-by-Step Guide to Bypassing Apple Revoked Checking on iOS
1. Set Up eSign DNS on Your iOS Device
First, ensure that your iOS device is connected to eSign DNS. Follow these steps to configure the DNS settings on your iOS device:
- Go to Settings > Wi-Fi.
- Tap the i icon next to your Wi-Fi network.
- Scroll down and select Configure DNS.
- Change it to Manual and add your eSign DNS server’s IP address.
2. Use a Profile to Block Apple’s Servers
iOS devices can use configuration profiles to manage access to specific domains. Here’s how to block the revoked checking servers:
- Create a configuration profile using a tool like Apple Configurator.
- In the profile, add rules to block the domains associated with Apple’s certificate revocation servers:
css
ocsp2.apple.com
mesu.apple.com
valid.apple.com
crl.apple.com
certs.apple.com
appattest.apple.com
vpp.itunes.apple.com
guzzoni-apple-com.v.aaplimg.com
gdmf.apple.com
axm-app.apple.com
comm-cohort.ess.apple.com
comm-main.ess.apple.com
- Install this profile on your iOS device by navigating to Settings > General > Profiles & Device Management and selecting the profile to install.
3. Utilize a VPN or Proxy on iOS
Another method for bypassing these checks on iOS is to use a VPN or proxy that blocks access to Apple’s certificate servers. You can do this by:
- Downloading a VPN app that allows custom DNS or domain blocking.
- Configuring the VPN to block the domains associated with Apple’s revoked certificate checks.
4. Test Your Configuration
After blocking the necessary Apple servers, it’s crucial to test your configuration. Open the apps that were previously being revoked or blocked and verify if they now function correctly.
5. Modify Your Hosts File (For Jailbroken Devices)
If your iOS device is jailbroken, you have more control over the system, including editing the host file. Here’s how to do that on a jailbroken device:
- Install Filza File Manager or another file explorer.
- Navigate to
/etc/hosts. - Edit the
hostsfile and add the following entries:css127.0.0.1 ocsp2.apple.com
127.0.0.1 mesu.apple.com
127.0.0.1 valid.apple.com
127.0.0.1 crl.apple.com
127.0.0.1 certs.apple.com
127.0.0.1 appattest.apple.com
127.0.0.1 vpp.itunes.apple.com
127.0.0.1 guzzoni-apple-com.v.aaplimg.com
127.0.0.1 gdmf.apple.com
127.0.0.1 axm-app.apple.com
127.0.0.1 comm-cohort.ess.apple.com
127.0.0.1 comm-main.ess.apple.com
- Save the changes and reboot your device.
Risks and Considerations for iOS
While bypassing Apple’s revoked certificate checks on iOS can improve app performance, it comes with potential risks:
- Security Vulnerabilities: By blocking these servers, you might prevent Apple from protecting your device against harmful apps with revoked certificates.
- System Instability: Blocking critical Apple servers could cause other services, such as iCloud, to malfunction or become inaccessible.
- Jailbreak Only for Host File Edits: If your device is not jailbroken, host file modifications will not be possible without advanced tweaks or third-party tools.
Bypassing Apple’s revoked checking for eSign DNS on iOS allows for smoother app functionality, particularly when using certificate-dependent services. While this guide offers several methods for bypassing these checks, be cautious and ensure that the apps and services you are using are safe and reliable. Following these steps, you can keep your iOS experience smooth and uninterrupted without risking functionality.