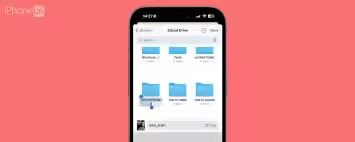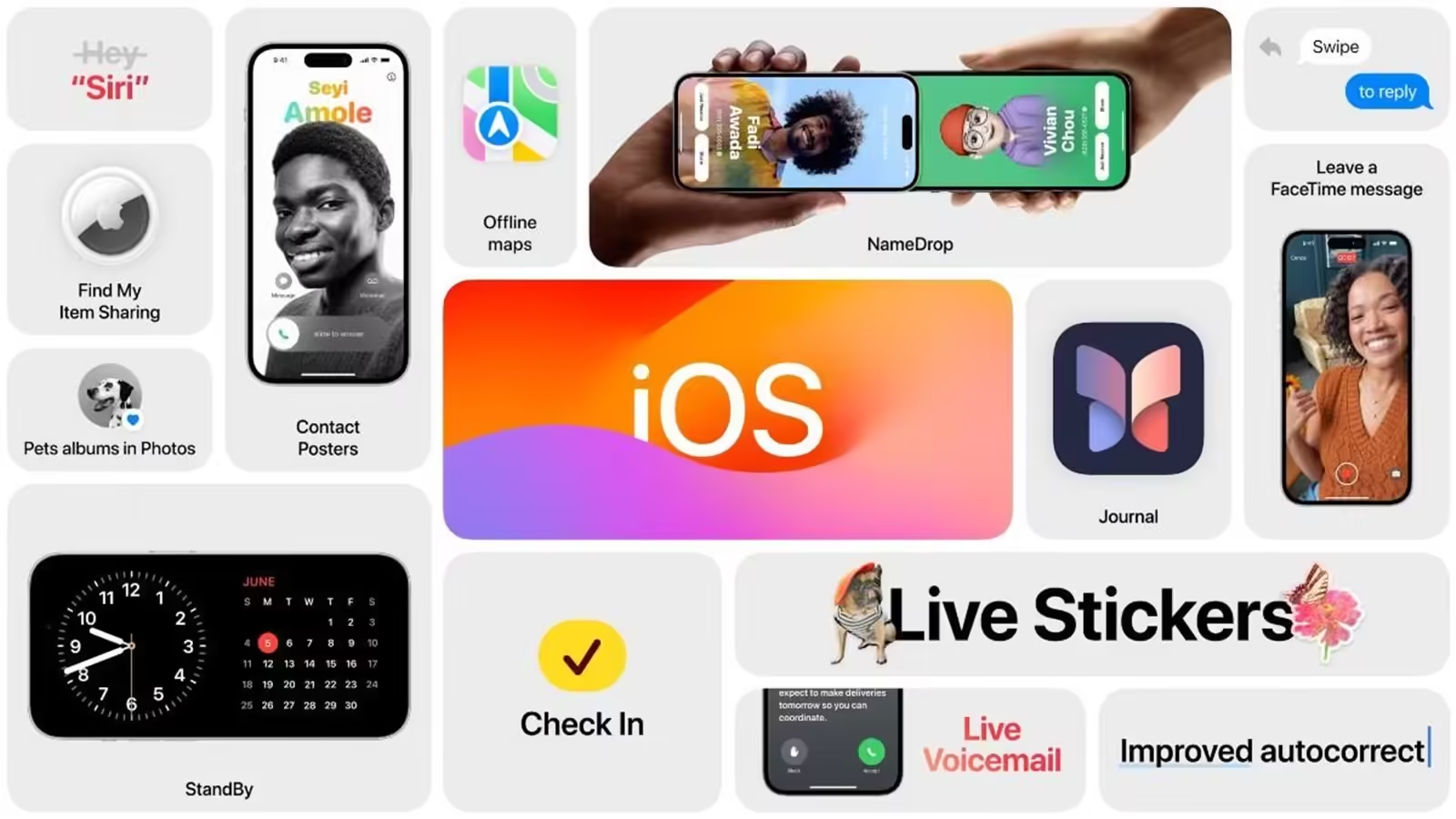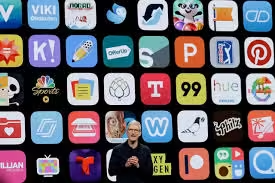Files on iPhone: The Ultimate Guide to Managing Your iOS Documents
Files on iPhone INTRO: Managing files on an iPhone can seem daunting, especially for users who are accustomed to more traditional file management systems like those on PCs or Macs. However, with the evolution of iOS and the introduction of the Files app, managing, organizing, and accessing your documents on an iPhone has never been easier. In this guide, we’ll explore the best practices for handling files on your iPhone, tips for using the Files app, and how to ensure your data is well-organized and easily accessible.
Understanding Files on iPhone Management
Unlike traditional desktop operating systems, iOS was initially designed with simplicity and security in mind, which meant limited access to a file system. However, as the needs of users grew, Apple introduced more robust file management tools, culminating in the Files app.
The Files app on iPhone is a centralized hub for all your documents, images, videos, and other file types. It allows you to access files stored locally on your device, in iCloud Drive, and even on third-party cloud services like Google Drive, Dropbox, and OneDrive. This integration makes it possible to manage all your files from one convenient location.
How to Access and Use the Files on iPhone App
1. Getting Started with the Files App
The Files app comes pre-installed on iPhones running iOS 11 and later. If you don’t see it on your device, you can download it from the App Store.
To open the Files app:
- Locate the Files app icon on your home screen or in your app library.
- Tap on the icon to open the app.
2. Navigating the Files App Interface
The Files app is organized into several sections:
- Browse: This is where you can access files stored locally on your iPhone, in iCloud Drive, or on connected third-party cloud services. You can also view files organized by location, such as Downloads, Recents, or Shared with Me.
- Recents: This section shows the files you’ve recently accessed or modified. It’s a quick way to find documents you’ve worked on without having to navigate through folders.
- Tags: Tags allow you to categorize and organize your files based on keywords. You can create custom tags to help you quickly find specific documents.
3. Organizing Your Files
To keep your files organized, you can create folders within the Files app:
- Create a New Folder:
- Open the Files app and navigate to the location where you want to create the folder (e.g., iCloud Drive, On My iPhone).
- Tap the “More” icon (three dots) in the upper-right corner and select “New Folder.”
- Enter a name for your folder and tap “Done.”
- Move Files to a Folder:
- Long-press on the file you want to move.
- Select “Move” from the menu that appears.
- Choose the destination folder and tap “Move” again.
4. Using iCloud Drive with Files App
iCloud Drive is deeply integrated with the Files app, making it easy to sync files across all your Apple devices. When you save a file to iCloud Drive, it becomes accessible on your iPhone, iPad, Mac, and even via iCloud.com on any web browser.
To enable iCloud Drive: – Files on iPhone
- Open the Settings app on your iPhone.
- Tap on your name at the top, then select “iCloud.”
- Scroll down and toggle on “iCloud Drive.”
Once enabled, iCloud Drive will automatically sync your files across your devices. You can manage your iCloud Drive storage by going to Settings > [Your Name] > iCloud > Manage Storage > iCloud Drive.
Managing Files from Third-Party Cloud Services – Files on iPhone
As We Know The Files app also supports integration with third-party cloud storage services. To add a service like Google Drive, Dropbox, or OneDrive to the Files app:
- Install the Cloud Storage App:
- Download and install the app for the cloud service you want to use from the App Store (e.g., Google Drive, Dropbox, OneDrive).
- Enable Access in Files:
- Open the Files app.
- Tap the “Browse” tab.
- Tap “More” (three dots) in the upper-right corner and select “Edit.”
- Toggle on the cloud service you installed, and it will appear in your Files app under Locations.
- Managing Files:
- Once your cloud service is linked, you can browse, move, and manage files as you would with iCloud Drive. This integration makes it easy to keep all your files organized, no matter where they’re stored.
Tips for Efficient Management Files on iPhone
1. Utilize Tags for Quick Access – Files on iPhone
Tags are a powerful way to categorize your files. You can create custom tags for different types of documents, projects, or even personal files like photos or videos. To tag a file:
- Long-press on the file and select “Tags.”
- Choose an existing tag or create a new one by tapping “Add New Tag.”
- Once tagged, you can quickly access all files with that tag by navigating to the Tags section in the Files app.
2. Leverage the Search Function – Files on iPhone
The Files app includes a robust search feature that lets you quickly find files by name, type, or tag. Simply swipe down from the top of the Files app to reveal the search bar, then type in your query. You can also use advanced search filters to narrow down your results.
3. Use Quick Actions for File Management
Quick Actions allow you to perform tasks like renaming, compressing, or sharing files directly from the Files app. To access Quick Actions:
- Long-press on a file.
- A menu will appear with options such as “Rename,” “Compress,” “Share,” and “Delete.”
- Select the action you want to perform.
4. Backup Important Files – Files on iPhone
While iCloud Drive offers a reliable way to sync and store your files, it’s also important to regularly back up important documents. You can back up files by exporting them to other cloud services, emailing them to yourself, or saving them to an external drive via the Files app.
5. Take Advantage of Third-Party Apps – Files on iPhone
Several third-party apps can enhance your file management experience on iPhone. Apps like Documents by Readdle offer additional features like PDF editing, ZIP file extraction, and the ability to download files directly from the web. Integrating these apps with the Files app can further streamline your workflow.
Troubleshooting Common Issues with Files App
1. Files Not Syncing with iCloud Drive
If your files aren’t syncing properly with iCloud Drive, try the following steps:
- Ensure iCloud Drive is enabled in Settings > [Your Name] > iCloud.
- Check your internet connection, as iCloud Drive requires an active connection to sync files.
- Restart your iPhone to refresh the connection with iCloud.
- Ensure you have enough iCloud storage available. If you’re running low, consider upgrading your iCloud storage plan.
2. Can’t Access Third-Party Cloud Services – Files on iPhone
If you’re unable to access files from third-party cloud services, ensure that:
- The cloud service app is up-to-date.
- You’ve granted the necessary permissions for the service to integrate with the Files app.
- The service is enabled in the Files app by going to Browse > More > Edit.
3. Files App Crashing – Files on iPhone
If the Files app crashes frequently, try the following:
- Force close the app and reopen it.
- Restart your iPhone.
- Ensure your iPhone is running the latest version of iOS.
- If the problem persists, consider resetting your iPhone’s settings by going to Settings > General > Reset > Reset All Settings.
Conclusion – Files on iPhone
===OUTRO: Managing files on an iPhone has evolved significantly, thanks to the Files app and iCloud Drive. With these tools, you can easily organize, access, and share your documents across multiple devices and cloud services. Whether you’re a casual user or someone who relies on their iPhone for work, mastering file management on iOS can make your life easier and more productive. Take advantage of the tips and tricks outlined in this guide, and start managing your iPhone files like a pro today.