You can preview your calendar, to-do list, weather forecast, and more from your iPhone’s home screen. Here’s how to redesign the home screen to personalize your phone.

How to Create Custom Icons for Your iPhone
Open the Shortcuts app on your iPhone and tap the plus sign (+) in the upper right corner of the screen, which takes you to the New Shortcut page.
Choose Add Action.

- Tap on the Scripting icon. (If you’re tempted to click on Apps, you’ll only see actions created by the app maker, such as starting a tweet, rather than just opening the app.)
- Select Open App, then select the three-dot menu icon at the top right to show Details.
- Choose Add to Home Screen. Tap the lower, smaller icon next to the name of your new shortcut. The default name is New Shortcut; tap the circled X to rename it.

- Here we get to the meat of the tip: The mini Edit Icon menu lets you choose a file, a photo from your camera roll, or snap a picture with the iPhone’s camera to replace the icon.
- Tap Add to Home Screen and select the icon next to your shortcut under Home Screen Name and Icon.
- In the pop-up window that appears, select File, Photo, or Take Photo. You can crop an image to customize what will show, but happily, the image needn’t be square or a specific size.

Tap Add > Done.
You can see my new icons for Acrobat and AccuWeather. I used Windows 10’s Paint 3D to create the mock Acrobat icon.

Note that while it’s fun to create custom icons, there are drawbacks. For one, when you tap the custom icon to open the app, you don’t go directly to the app. Instead, the action first opens the Shortcuts app, which then shunts you to the app you want.
How to Make Widgets in iOS
Custom icons are fun, but I’m far more excited by widgets on the home screens. Adding a widget to a home page is extremely simple.
Long-tap on the home page, then tap the plus sign (+) button at the top—it’s on the left on some iPhone models and the right for others.
Select the widget you want. You can then scroll through whatever size and design choices are available by swiping to the right.

To make a selection, press the big blue Add Widget bar along the bottom of the screen. You may have to allow privacy information the app widget requires. That’s it! Enjoy your new widget.

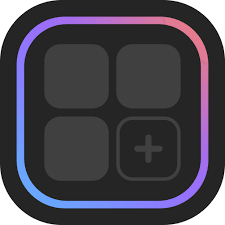
Where’s the rest of the article
Fixed
good