How to Boost iPhone Battery Life with iOS 18’s New Settings
The excitement of upgrading to iOS 18 often comes with a question most iPhone users ask: How can I improve my battery life? Whether you’re constantly on the go or just want to avoid the frustration of a dead battery, iOS 18 offers several new features and settings to help you get the most out of your iPhone’s battery. In this post, we’ll explore these new settings and share practical tips to extend your battery life.
1. Optimize Charging with Adaptive Battery Management
How to Boost iPhone Battery Life

One of the standout features in iOS 18 is Adaptive Charging. This new feature helps prevent your iPhone from overcharging and reduces long-term wear on the battery. Overcharging can shorten your battery’s lifespan, and Adaptive Charging uses machine learning to understand your charging habits and stop the charging process at 80% until you need a full charge.
How to enable Adaptive Charging:
- Go to Settings > Battery > Battery Health & Charging.
- Toggle on Optimized Battery Charging.
By enabling this setting, your iPhone learns your routine and manages your battery charging intelligently, leading to better long-term battery health.
How to Boost iPhone Battery Life
2. Enable Low Power Mode for Instant Battery Savings
How to Boost iPhone Battery Life
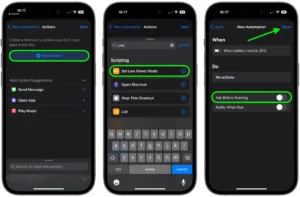
Low Power Mode has been a lifesaver in previous iOS versions, and in iOS 18, it’s still one of the most effective ways to conserve battery life when you’re running low. Low Power Mode temporarily reduces background activity, such as mail fetching, app refreshes, and some visual effects, giving you more time before needing to charge.
How to enable Low Power Mode:
- Swipe down from the top-right corner of the screen to open Control Center.
- Tap the battery icon to turn on Low Power Mode. (Alternatively, go to Settings > Battery > Low Power Mode.)
You can easily toggle Low Power Mode on and off depending on your needs, and it’s particularly useful when your battery dips below 20%.
3. Limit Background App Refresh
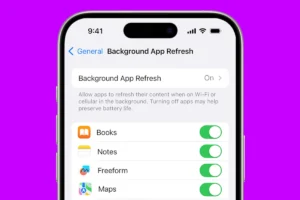
Background App Refresh allows apps to update in the background, but this can drain your battery, especially for apps you don’t frequently use. In iOS 18, you can customize which apps are allowed to refresh in the background, helping you preserve battery life.
How to manage Background App Refresh:
- Go to Settings > General > Background App Refresh.
- Choose Wi-Fi, Wi-Fi & Mobile Data, or turn it off entirely.
- Scroll down and disable Background App Refresh for apps that don’t need it.
Limiting this feature to essential apps or turning it off completely when not needed can lead to noticeable improvements in battery performance.
4. Use Focus Mode to Control Power-Hungry Notifications
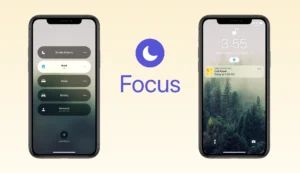
With iOS 18, Apple’s Focus Mode not only helps you stay on task but also aids in conserving battery life. By limiting notifications from certain apps during specific Focus sessions (like “Work” or “Sleep”), you reduce unnecessary battery consumption caused by constant alerts and updates.
How to customize Focus Mode:
- Go to Settings > Focus.
- Select a Focus mode (e.g., Work, Sleep).
- Choose which apps and contacts are allowed to send notifications during this mode.
By silencing non-essential notifications, you’ll not only boost productivity but also save battery life by preventing unnecessary background activity.
5. Check Battery Usage to Identify Power-Hungry Apps
How to Boost iPhone Battery Life
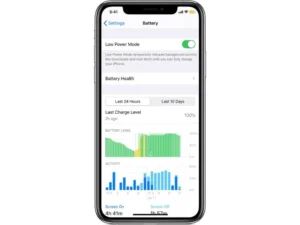
One of the most useful features in iOS 18 is the Battery Usage report. This feature provides a detailed breakdown of which apps are consuming the most battery. If you notice any app using an unusual amount of power, it may be time to limit its usage or adjust its settings.
How to check Battery Usage:
- Go to Settings > Battery.
- Scroll down to see the list of apps and the percentage of battery they’ve used in the past 24 hours or 10 days.
If an app is draining a lot of power, consider turning off Background App Refresh for that app, disabling notifications, or uninstalling it if it’s not essential.
6. Dark Mode for OLED Displays
How to Boost iPhone Battery Life
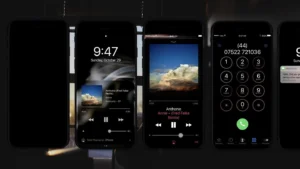
If you own an iPhone with an OLED display (like the iPhone X, XS, 11 Pro, 12, and later models), using Dark Mode can help save battery life. OLED displays light up individual pixels, so darker areas of the screen use less power.
How to enable Dark Mode:
- Go to Settings > Display & Brightness.
- Choose Dark.
Alternatively, you can enable Dark Mode from Control Center by long-pressing the brightness slider and selecting Dark Mode.
Using Dark Mode consistently, especially in low-light environments, can significantly reduce battery consumption on OLED screens.
7. Turn Off Location Services for Non-Essential Apps
How to Boost iPhone Battery Life
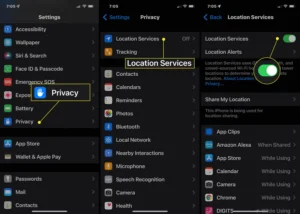
While Location Services are essential for apps like Maps or Uber, many apps request location access even when it’s not necessary. This can drain your battery quickly. In iOS 18, you can fine-tune location permissions to minimize battery usage.
How to manage Location Services:
- Go to Settings > Privacy & Security > Location Services.
- Scroll through the list of apps and change their settings to While Using the App or Never.
For apps that don’t need to know your location, turning off this feature can help save significant battery power.
8. Disable Unnecessary System Services
How to Boost iPhone Battery Life
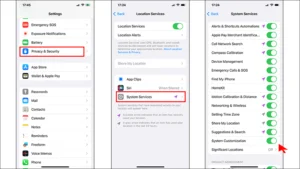
iOS 18 includes a variety of system services that use location data to enhance your experience, but some of these services can be disabled without affecting functionality.
How to disable System Services:
- Go to Settings > Privacy & Security > Location Services > System Services.
- Disable services like Location-Based Apple Ads, Location-Based Suggestions, and Setting Time Zone.
Turning off non-essential system services can help conserve battery without sacrificing much in terms of performance or usability.
Conclusion: Make Your iPhone Battery Last Longer with iOS 18
With these new settings in iOS 18, managing your iPhone’s battery life has never been easier. By making small adjustments—like enabling Adaptive Charging, using Low Power Mode, and tweaking Background App Refresh—you can extend your battery life significantly. Don’t let battery anxiety get in the way of enjoying your iPhone; these tips will help you stay charged and ready throughout the day.
Stay tuned for more iOS 18 tips and tricks to help you get the most out of your device!


2 thoughts on “How to Boost iPhone Battery Life with iOS 18’s New Settings”
Comments are closed.