How to Improve Windows 11 speed is designed to offer a smooth and responsive user experience, but sometimes you might encounter performance issues that can hinder your productivity. If you’re experiencing sluggish performance, freezing, or slow startups, you’re not alone. This guide will walk you through practical solutions to fix common Windows 11 performance issues and get your system running smoothly again.
1. Update Windows 11 – How to Improve Windows 11 speed
One of the first steps to resolving Check also performance issues is ensuring that your system is up-to-date. Windows updates often include performance improvements and bug fixes.
How to Update Windows 11:
- Open Settings by pressing
Windows + I. - Go to Update & Security.
- Click on Windows Update and select Check for updates.
- Install any available updates and restart your computer if prompted.
Regularly updating Windows ensures that you have the latest features and security patches, which can help resolve performance issues.
2. Check for System Resource Usage – How to Improve Windows 11 speed
High system resource usage can lead to sluggish performance. It’s essential to monitor and manage the applications and processes that consume significant resources.
How to Check System Resource Usage:
- Open Task Manager by pressing
Ctrl + Shift + Esc. - Navigate to the Processes tab.
- Check the CPU, Memory, and Disk columns for high usage by specific applications.
- Right-click on resource-heavy applications and select End Task if they are not essential.
If you notice that specific applications are consistently using a high amount of resources, consider updating or reinstalling them, or look for alternatives that are less resource-intensive.
3. Disable Startup Programs – How to Improve Windows 11 speed
Too many startup programs can slow down your system’s boot time. Disabling unnecessary startup applications can improve performance.
How to Disable Startup Programs:
- Open Task Manager.
- Go to the Startup tab.
- Review the list of programs set to start with Windows.
- Right-click on programs you don’t need immediately and select Disable.
Be cautious when disabling startup programs, as some may be essential for your system’s functionality.
4. Optimize Hard Drive Performance – How to Improve Windows 11 speed
A fragmented or nearly full hard drive can impact system performance. Regular maintenance can help keep your hard drive in optimal condition.
How to Optimize Your Hard Drive:
- Defragment Your Hard Drive:
- Open Start and search for Defragment and Optimize Drives.
- Select your drive and click on Optimize.
- Check for Disk Errors:
- Open File Explorer and right-click on your drive.
- Select Properties, then go to the Tools tab.
- Click on Check under the Error checking section.
- Free Up Disk Space:
- Open Settings and go to System > Storage.
- Review the storage usage and delete unnecessary files or use Storage Sense to automate cleanup.
5. Adjust Power Settings – How to Improve Windows 11 speed
Windows 11’s default power settings might prioritize energy savings over performance. Adjusting these settings can boost your system’s speed.
How to Adjust Power Settings:
- Open Settings.
- Go to System > Power & battery.
- Click on Power mode and select Best performance.
Choosing a performance-oriented power plan ensures that your system operates at its full potential.
6. Check for Malware and Viruses – How to Improve Windows 11 speed
Malware or viruses can significantly impact system performance. Regular scans can help identify and remove malicious software.
How to Scan for Malware:
- Open Windows Security by searching for it in the Start menu.
- Go to Virus & threat protection.
- Click on Quick scan or Full scan for a more thorough check.
Ensure that your antivirus software is up-to-date and consider using additional security tools for comprehensive protection.
7. Update Device Drivers – How to Improve Windows 11 speed
Outdated or incompatible drivers can cause performance issues. Keeping your drivers updated can resolve hardware-related problems.
How to Update Device Drivers:
- Open Device Manager by searching for it in the Start menu.
- Expand the categories and right-click on the device you want to update.
- Select Update driver and choose Search automatically for drivers.
Windows will search for and install any available updates for your drivers.
8. Perform a System Reset – How to Improve Windows 11 speed
If performance issues persist despite trying the above solutions, you may consider performing a system reset. This will reinstall Windows 11 while keeping your personal files intact.
How to Perform a System Reset:
- Open Settings.
- Go to System > Recovery.
- Click on Reset PC and choose Keep my files.
Follow the on-screen instructions to complete the reset process.
By following these steps, you can address and resolve common performance issues in Windows 11. Regular maintenance, updates, and proper resource management are key to keeping your system running smoothly. If problems persist, consider consulting professional support or exploring additional troubleshooting resources. Keep your Windows 11 system optimized to enjoy a seamless and efficient computing experience.
Check Also Windows Support


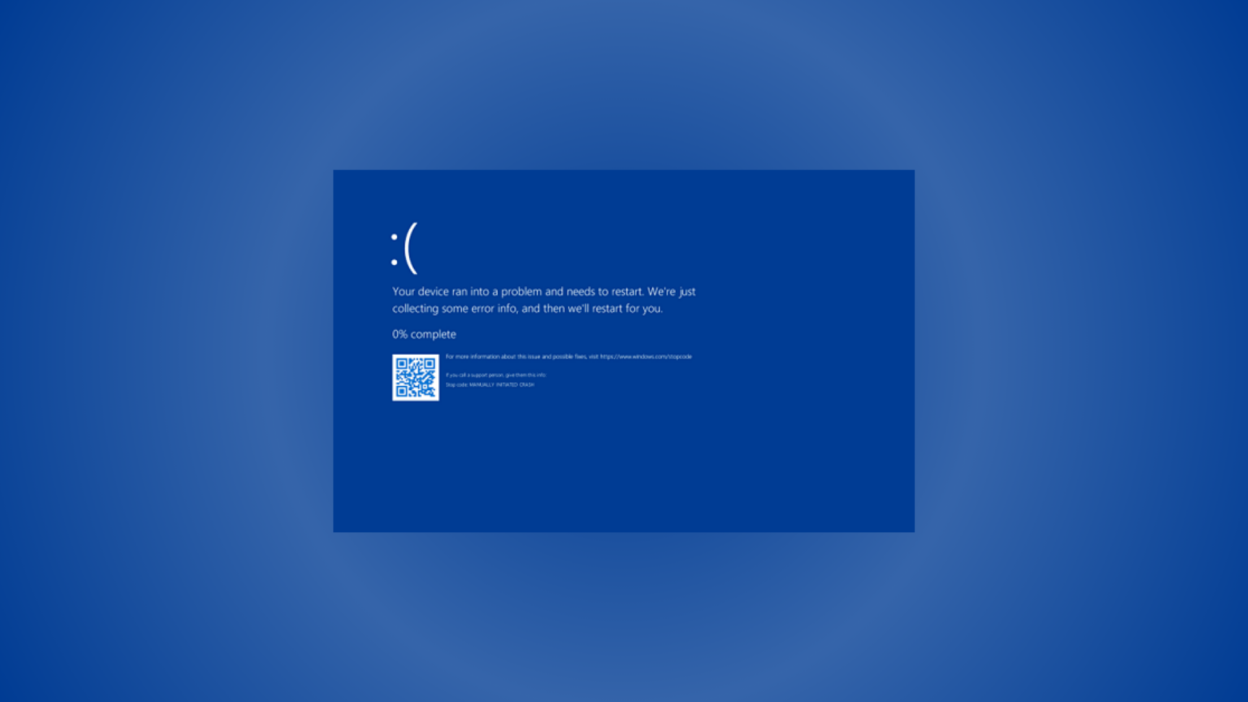
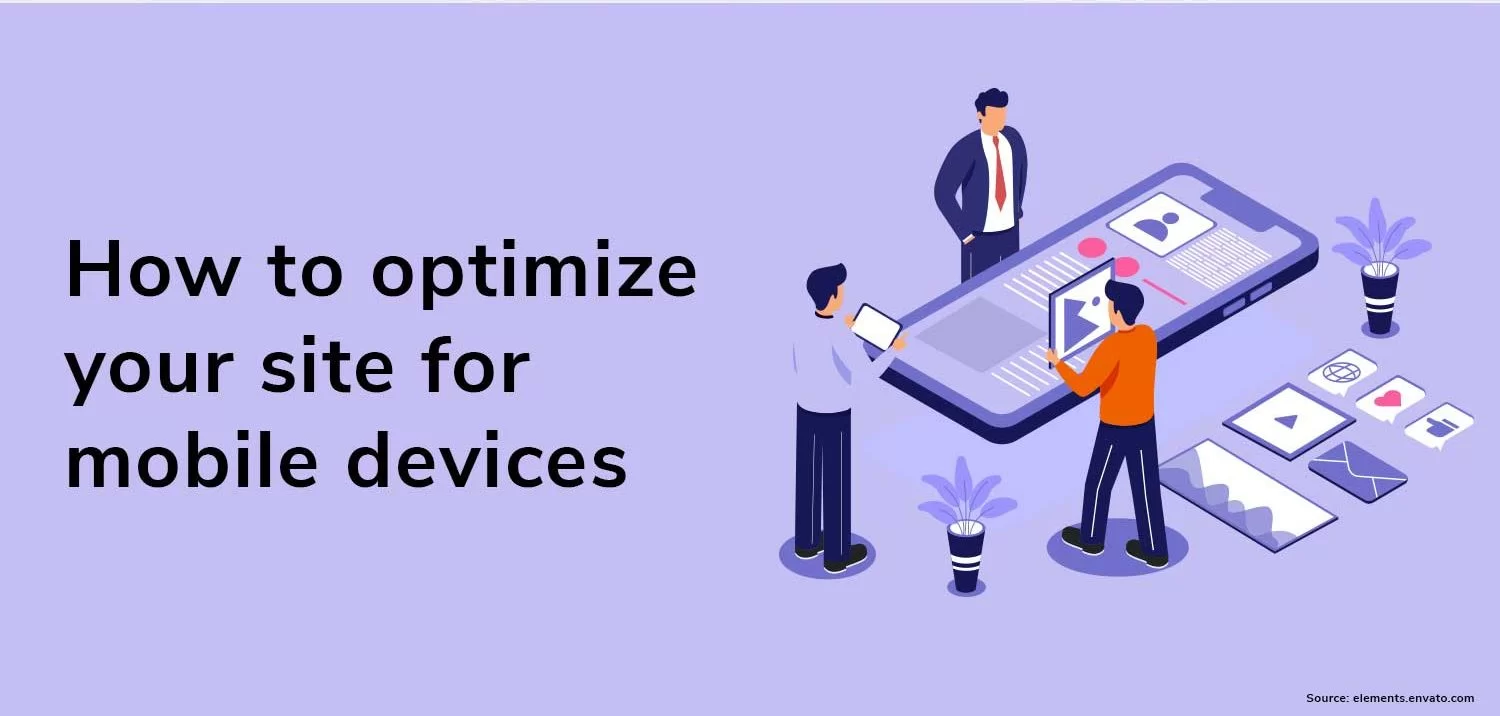

Comments are closed.