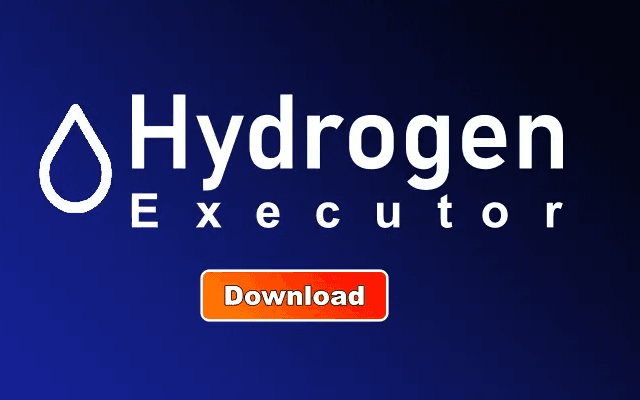How to Reset Your Apple Watch: A Complete Guide
How to Reset Your Apple Watch: A Complete Guide – Learn how to reset your Apple Watch easily and effectively with our step-by-step guide. Discover tips for backing up data, troubleshooting issues, and restoring your device.
Introduction
Your Apple Watch is a powerful companion that keeps you connected, tracks your health, and enhances your daily life. However, there may come a time when you need to reset your device, whether it’s to troubleshoot an issue, prepare it for sale, or set it up as new. In this comprehensive guide, we’ll walk you through the different methods of resetting your Apple Watch, the benefits of resetting, important considerations, and how to back up your data. By the end of this article, you’ll have all the information you need to reset your Apple Watch confidently and efficiently.
1. Why Reset Your Apple Watch?
Resetting your Apple Watch can be beneficial in several scenarios:
- Troubleshooting Issues: If your watch is freezing, unresponsive, or experiencing software glitches, a reset may resolve these problems.
- Selling or Giving Away: Before parting with your device, it’s essential to erase your personal information to protect your privacy.
- Setting Up as New: If you want to start fresh with your Apple Watch or change your Apple ID, resetting it can help.
- Performance Improvement: A reset can clear unnecessary data and potentially improve the watch’s performance.
2. Types of Resets
There are two main types of resets for the Apple Watch: a soft reset and a hard reset. Each serves different purposes.
2.1 Soft Reset
A soft reset is a simple restart of your Apple Watch. This can help resolve minor issues without erasing any data. Here’s how to perform a soft reset:
- Press and Hold the Side Button: Hold the side button until the Power Off slider appears on the screen.
- Drag the Slider: Swipe the slider to the right to turn off the watch.
- Turn It Back On: After the watch has powered down, press and hold the side button again until the Apple logo appears.
Benefits of a Soft Reset:
- Quick and easy.
- Doesn’t erase any data or settings.
- Ideal for resolving minor glitches or performance issues.
2.2 Hard Reset
A hard reset, also known as a factory reset, erases all data and settings from your Apple Watch, returning it to its original factory state. Follow these steps to perform a hard reset:
- Open the Settings App: On your Apple Watch, press the Digital Crown to access the home screen and select the Settings app.
- Go to General: Scroll down and tap on “General.”
- Select Reset: Scroll down and choose “Reset.”
- Erase All Content and Settings: Tap on “Erase All Content and Settings.” You may be prompted to enter your passcode.
- Confirm: Follow the prompts to confirm the reset. Your Apple Watch will begin the reset process and may take a few minutes.
Note: Ensure your Apple Watch is charged or connected to power before starting the reset process.
3. Backing Up Your Data
Before performing a hard reset, it’s essential to back up your data to avoid losing important information. Here’s how to back up your Apple Watch:
- Automatically: Your Apple Watch data is automatically backed up when paired with your iPhone. To ensure your data is up to date:
- Open the Watch App: On your iPhone, open the Watch app.
- Tap on My Watch: Select the “My Watch” tab at the bottom of the screen.
- Check Backup: Scroll down and ensure that “Backup” is enabled.
- Manually: You can also manually back up specific apps or data by syncing your Apple Watch with your iPhone or using third-party apps.
Important Note: After resetting your Apple Watch, you can restore your data during the setup process by choosing the “Restore from Backup” option.
4. Troubleshooting Common Issues
If you encounter issues while resetting your Apple Watch, consider these troubleshooting tips:
- Stuck on Apple Logo: If your watch is stuck on the Apple logo after a reset, try performing a hard reset by pressing and holding both the side button and the Digital Crown until the Apple logo appears again.
- Not Responding: If your watch is unresponsive, ensure it’s charged. If the problem persists, try a soft reset.
- Issues with Bluetooth Connectivity: If you’re having trouble with Bluetooth connectivity after a reset, ensure your iPhone is updated to the latest software version. Additionally, try unpairing and repairing your Apple Watch.
- Software Updates: If the reset doesn’t resolve your issues, check for software updates by going to the Watch app on your iPhone, selecting “General,” and then “Software Update.”
5. Important Considerations Before Resetting
Before resetting your Apple Watch, keep these considerations in mind:
- Charge Your Device: Ensure your Apple Watch has sufficient battery life or is connected to power to avoid interruptions during the reset process.
- Unpairing from iPhone: If you’re planning to sell or give away your Apple Watch, unpair it from your iPhone first. This will automatically back up your watch data and erase your personal information.
- Remember Your Apple ID: If you use Activation Lock, remember your Apple ID and password. You’ll need this information to set up the watch again.
- Check for Updates: Ensure your Apple Watch is running the latest watchOS version for optimal performance.
6. After Resetting Your Apple Watch
Once you’ve completed the reset process, you can set up your Apple Watch as new or restore it from a backup:
6.1 Setting Up as New
- Turn On Your Apple Watch: Press and hold the side button until the Apple logo appears.
- Choose Your Language: Follow the on-screen instructions to select your language and region.
- Pair with Your iPhone: Open the Watch app on your iPhone and follow the prompts to pair your devices.
- Set Up Your Preferences: Customize your settings, including notifications, app layout, and health tracking features.
6.2 Restoring from Backup
- Select Restore Option: When prompted, choose “Restore from Backup” during the setup process.
- Choose Your Backup: Select the most recent backup and wait for the restoration process to complete.
- Finish Setup: Follow the on-screen instructions to complete the setup process.
Conclusion
Resetting your Apple Watch can be a straightforward process, whether you need to troubleshoot issues, prepare your device for a new user, or simply start fresh. By understanding the different types of resets, how to back up your data, and what to consider before resetting, you can ensure a smooth experience. With this guide, you’re now equipped with the knowledge to reset your Apple Watch confidently, helping you make the most out of this incredible device.
Call to Action
If you found this guide helpful, consider sharing it with others who may need assistance with their Apple Watch! For more tips on Apple devices, technology, and troubleshooting, subscribe to our blog for the latest updates. How to Reset Your Apple How to Reset Your Apple How to Reset Your Apple How to Reset Your Apple How to Reset Your Apple How to Reset Your Apple How to Reset Your Apple How to Reset Your Apple How to Reset Your Apple How to Reset Your Apple How to Reset Your Apple