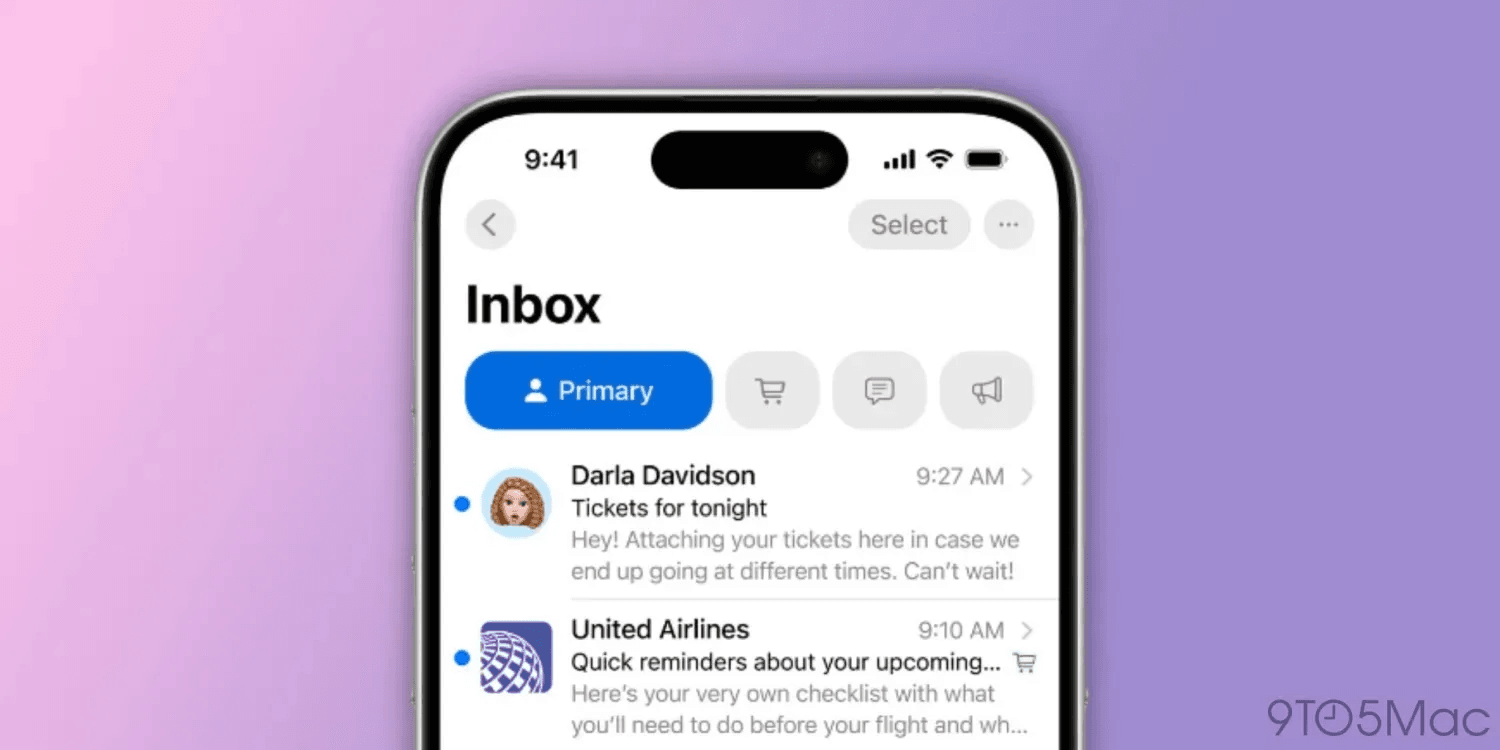Master Your iPhone Inbox: How to View and Categorize All Mail in iOS 18.2’s Updated Mail App
Master Your iPhone Inbox, With iOS 18.2, Apple has given the Mail app a major overhaul, bringing in smart categorization to help users streamline their inboxes. The redesigned Mail app automatically sorts emails into categories like Primary, Transactions, Updates, and Promotions, using Apple Intelligence to keep you organized. However, if you prefer to see all mail or want more control over how emails are categorized, there are easy ways to customize your inbox. Here’s how to view all mail on your iPhone and categorize messages manually in iOS 18.2.
What’s New in iOS 18.2 Mail
Apple’s new Mail app introduces “smart categorization” to help users focus on important messages. The Primary category filters time-sensitive or crucial emails, while the other categories—Transactions, Updates, and Promotions—organize emails from businesses to provide a digest-like view.
This update is a fantastic option for keeping your inbox less cluttered and focusing on emails that need immediate attention. Still, there are situations where you might want to revert to the classic view, see all mail, or make adjustments to the assigned categories.
How to View All Mail in iOS 18.2 Mail
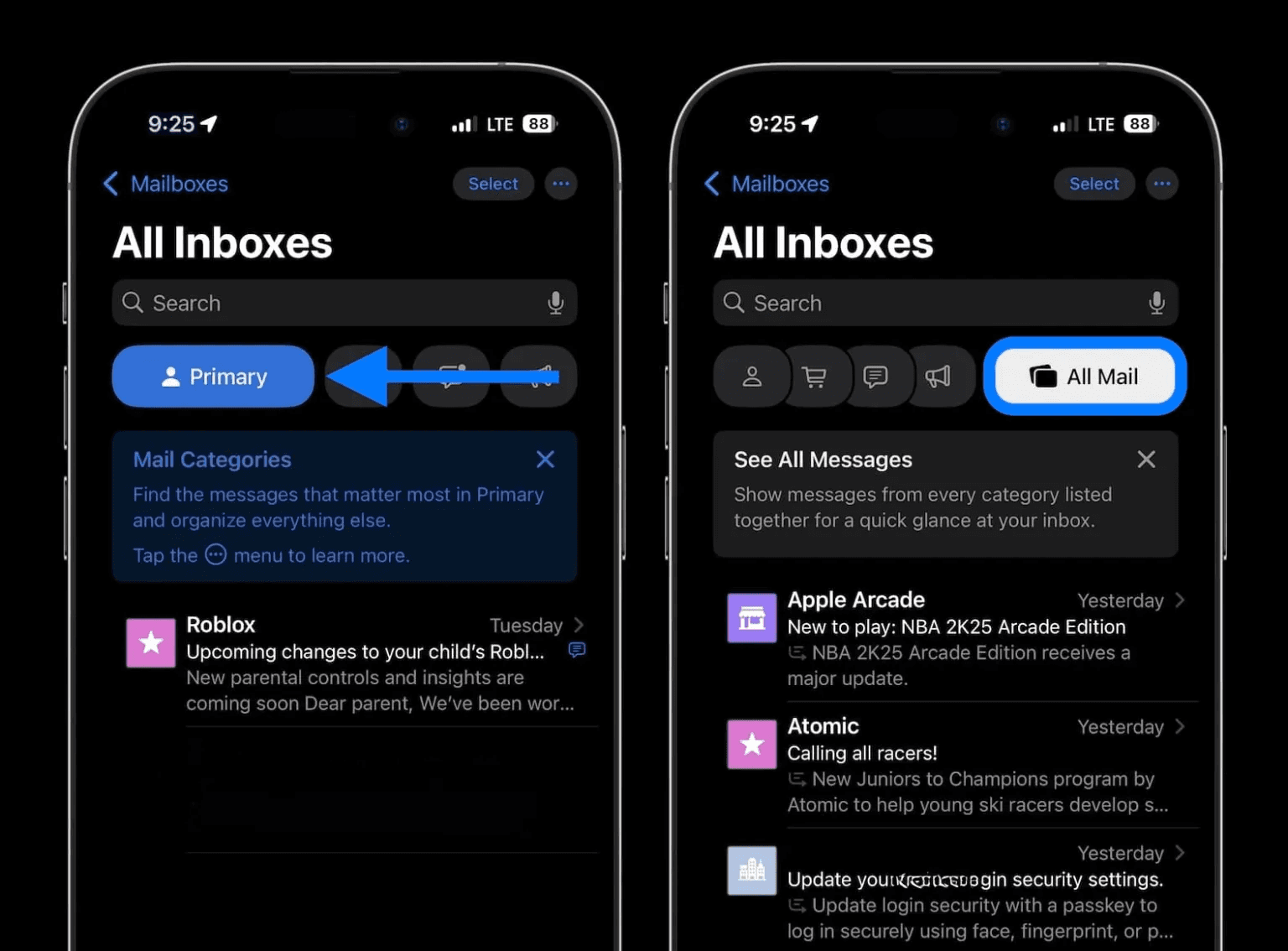
By default, the Mail app in iOS 18.2 may open with the Primary category. Here’s how to quickly switch to viewing all your emails in a single list:
- Ensure You’re Running iOS 18.2: If you haven’t installed the beta, head to Settings > General > Software Update to check.
- Open the Mail App: Open the Mail app on your iPhone.
- Navigate to All Mail: At the top of the screen, you’ll see the Primary tab by default. Swipe from right to left across the categories until you reach All Mail.
This view consolidates all incoming messages without filtering them into categories, allowing you to scroll through your inbox like in earlier versions of the Mail app.
Turning Off Smart Categories
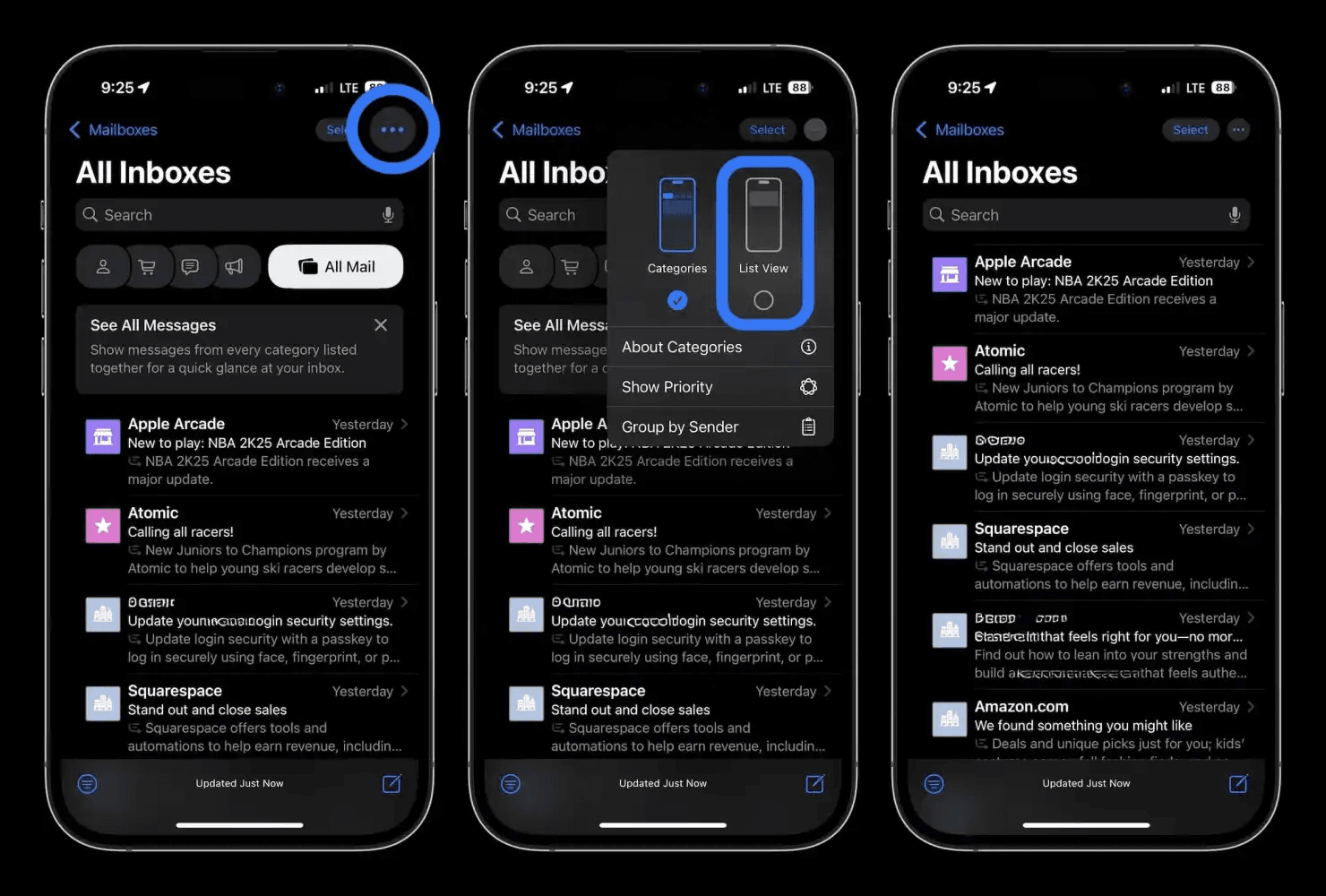
If you’re looking to return to the classic Mail layout without smart categories, you can do so in a few taps:
- Access Mail Settings: In the Mail app, tap the … (more) button located in the top-right corner.
- Select List View: Choose List View to remove the smart categories from your inbox.
- Disable Show Priority: If you’d rather not have Apple’s algorithms highlight specific emails, toggle off Show Priority.
With these settings, your Mail app will revert to a simpler view without categorized sorting, giving you complete control over how your emails appear.
Manually Recategorizing Emails in iOS 18.2
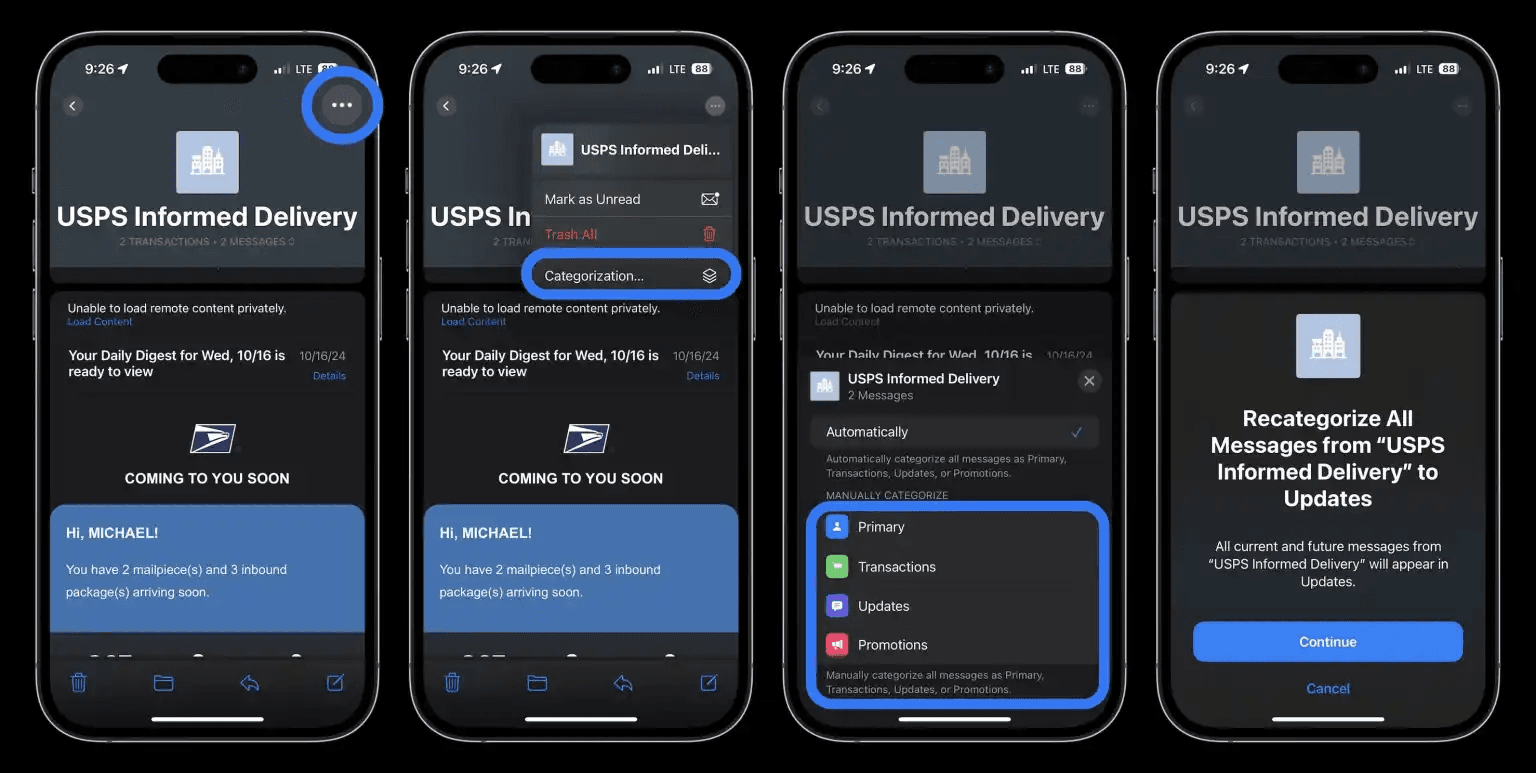
The smart categories can save you time by sorting emails into categories automatically. However, you may want to manually adjust how certain emails are classified. Here’s how to recategorize messages in the iOS 18.2 Mail app:
- Find the Email You Want to Recategorize: Open the email you wish to move to a different category.
- Access Categorization Options: Tap the … (more) button in the top right corner of the email.
- Choose Categorization: Select Categorization from the menu, then manually assign the email to your preferred category (e.g., Primary, Updates, Promotions).
Important Note
When you recategorize an email, all future emails from that sender will automatically go to the category you chose. This way, you won’t have to repeatedly sort messages from the same sender.
Recategorizing Emails Without the “More” Button
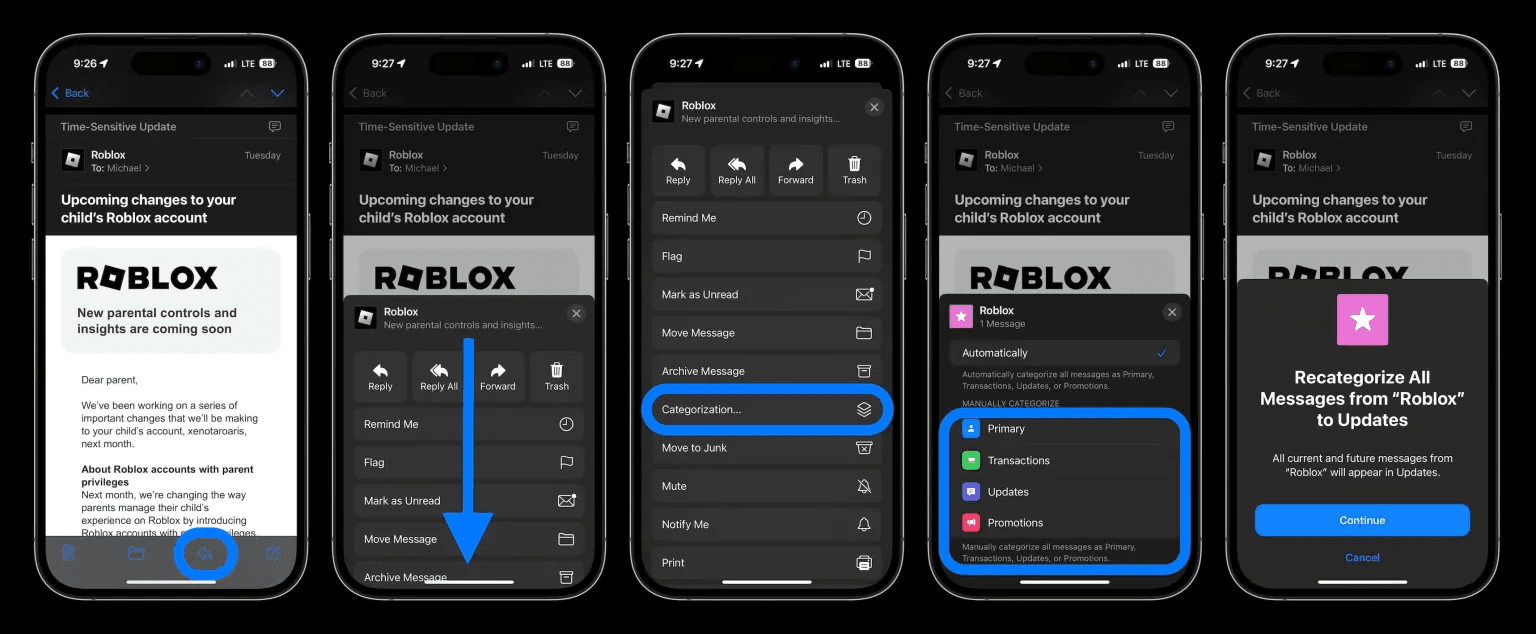
For some emails, particularly those already in the Primary category, the … (more) button may not be visible. Here’s how to categorize these messages:
- Use the Reply Button: Tap the reply button on the email you want to recategorize.
- Swipe Down: From the reply options, swipe down to locate Categorization.
- Select a New Category: Choose the appropriate category for the email, and it will be moved accordingly.
This method allows you to recategorize emails even when the … (more) button is absent, ensuring consistent organization.
Customizing Smart Categories with Apple Intelligence
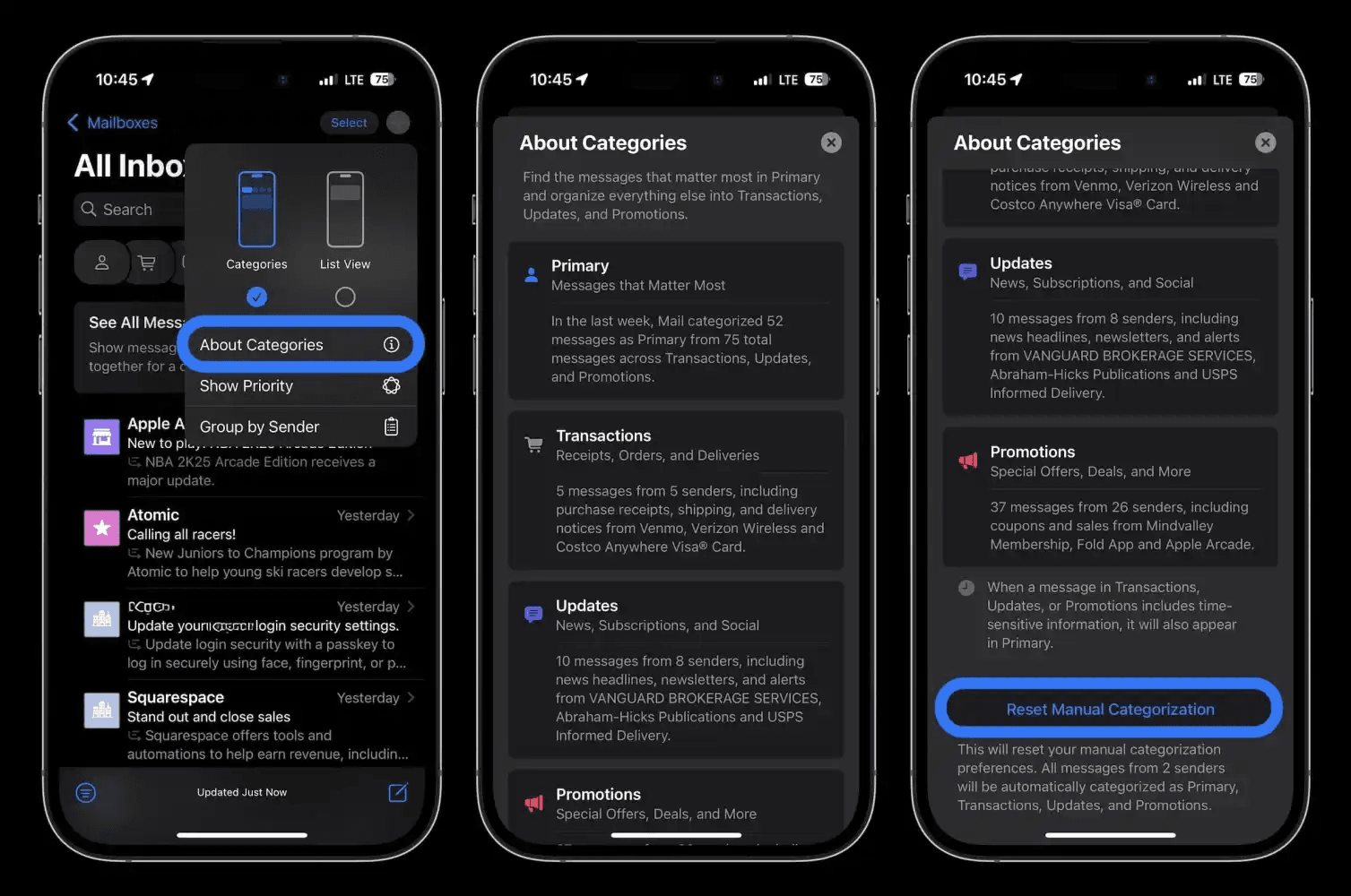
Apple’s smart categorization uses Apple Intelligence to decide which emails should go where, based on the sender and content. If you’d like to reset or learn more about this feature, here’s how:
- Open About Categories: In the Mail app, tap the … (more) button in the top-right corner.
- Select About Categories: This will open a detailed view of how Apple Intelligence categorizes your mail.
- Reset Categories: Here, you can reset smart categories to their default settings if you feel the organization could use a fresh start.
This feature ensures that your Mail app is working as you prefer, helping Apple Intelligence learn your habits over time to offer better categorization.
Benefits of Apple’s Mail App Categorization
Using the new Mail app categories can make managing your inbox more efficient. Here are some benefits:
- Streamlined Inbox: The Primary tab brings essential emails forward, helping you focus on what matters most.
- Digest View: Transactions and Updates categories gather relevant messages for quick browsing.
- Automatic Sorting: Apple Intelligence saves you from sifting through hundreds of emails by auto-organizing them based on content and sender.
Drawbacks and Considerations
While smart categories offer a more organized inbox, there are some limitations:
- Limited Control: Some users may find the automated sorting restrictive, especially if they prefer a traditional layout.
- Learning Curve: It may take some time to adjust to the new category-based inbox if you’re used to a single unified view.
- Manual Adjustments: While you can manually recategorize, the process can become repetitive if you frequently receive emails that don’t fit neatly into Apple’s pre-set categories.
Overall, the Mail app’s categorization feature is a great way to improve organization, though it may require minor adjustments to suit your preferences.
Final Thoughts
The redesigned Mail app in iOS 18.2 provides a modernized, organized approach to managing your inbox with smart categorization and easy options to view all mail or manually adjust categories. Whether you’re a fan of traditional inbox layouts or intrigued by Apple’s AI-driven sorting, these features make it easier to stay on top of your emails, streamline communication, and enhance productivity.
As Apple continues to improve Mail with each iOS update, it’s likely we’ll see even more customization options that further bridge the gap between automation and personal preferences. So go ahead, explore the new Mail app in iOS 18.2, and enjoy a more organized inbox experience!
Master Your iPhone Inbox
Master Your iPhone Inbox
Master Your iPhone Inbox