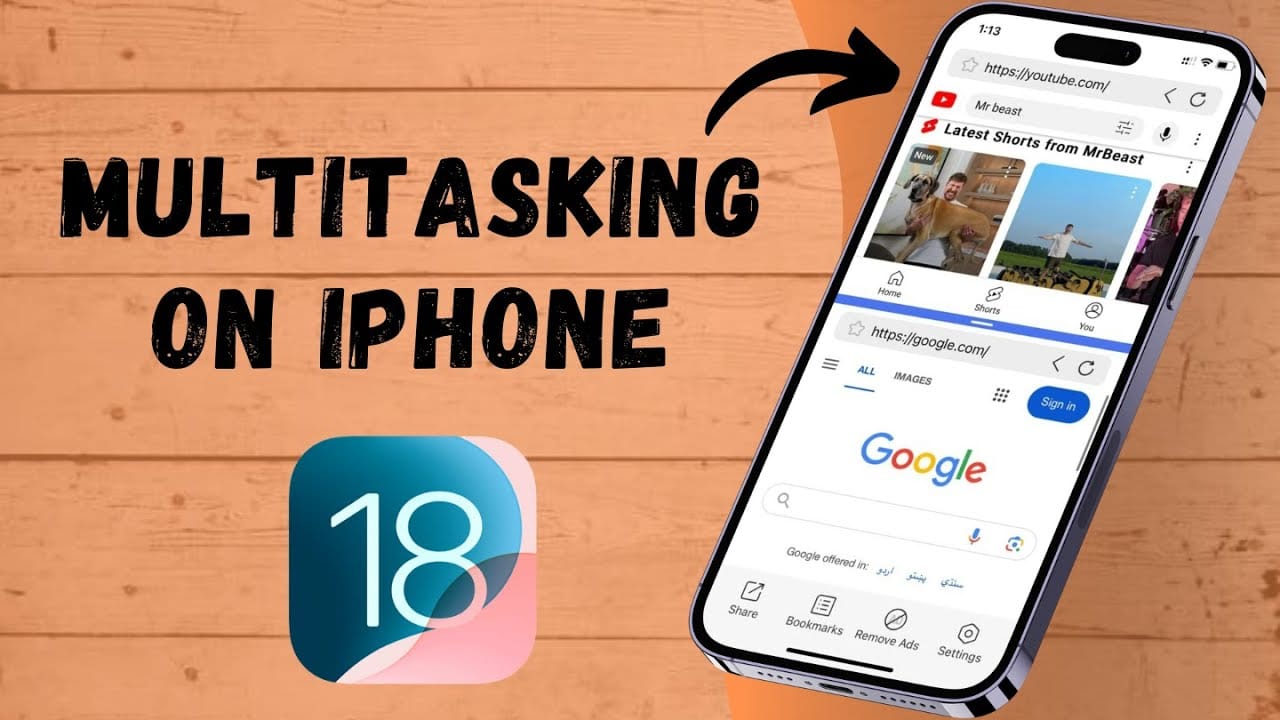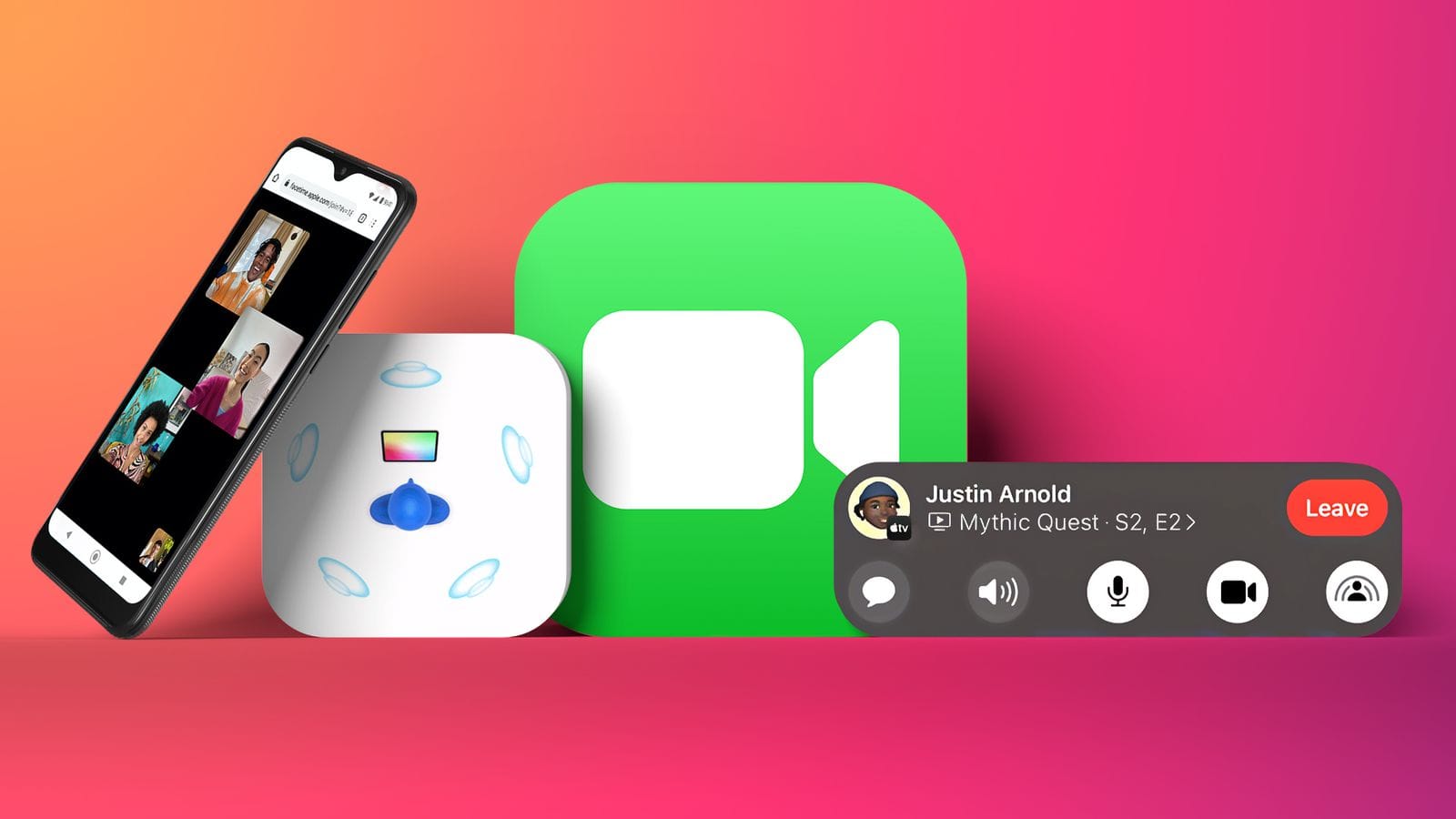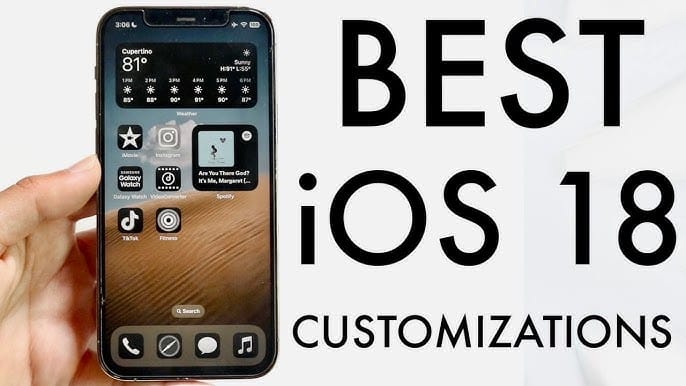Tips for Efficient Multitasking on iPhone with iOS 18
In today’s fast-paced world, multitasking is essential, and with the release of iOS 18, Apple has made it easier than ever to manage multiple tasks seamlessly on your iPhone. Whether you’re toggling between apps, using Picture-in-Picture mode, or utilizing the App Switcher more efficiently, iOS 18 offers a range of features that help you stay productive without missing a beat.
In this post, we’ll dive into some of the best iOS 18 multitasking tips to help you boost your productivity and get more done in less time.
1. Master the App Switcher for Fast App Navigation
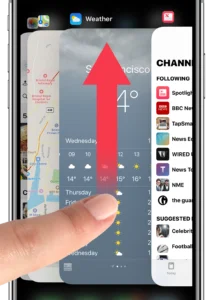
Tips for Efficient Multitasking on iPhone with iOS 18
The App Switcher has always been a quick way to jump between your most recently used apps. With iOS 18, the App Switcher is even more responsive and intuitive. Instead of returning to the Home Screen to find the app you need, swipe up from the bottom of the screen (or double-tap the Home button if you have one) to view all your open apps in a grid-like layout.
How to use the App Switcher:
- Swipe up from the bottom of the screen and pause in the middle (for Face ID devices), or double-click the Home button (for Touch ID devices).
- Swipe left or right to scroll through your open apps and tap the one you want to switch to.
This feature is particularly helpful when you need to quickly switch between a document, a messaging app, and your browser without losing track of your workflow.
2. Use Picture-in-Picture (PiP) Mode for Video and FaceTime
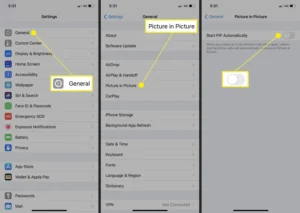
Tips for Efficient Multitasking on iPhone with iOS 18
One of the best ways to multitask is by using Picture-in-Picture (PiP) mode, which allows you to watch videos or continue FaceTime calls while navigating other apps. PiP mode in iOS 18 lets you minimize videos or FaceTime calls into a small, resizable window that stays on top of your screen as you browse, check emails, or take notes.
How to use Picture-in-Picture:
- While watching a video or on a FaceTime call, swipe up or press the Home button, and the video will shrink into a floating window.
- Drag the PiP window to any corner of your screen, resize it by pinching in or out, or hide it off-screen by swiping it to the side.
This feature is especially useful when you need to watch a tutorial while following instructions in another app or take notes during a FaceTime call.
3. Quickly Access Widgets for Instant Information

Tips for Efficient Multitasking on iPhone with iOS 18
With iOS 18, Widgets are more interactive than ever, giving you quick access to important information without needing to fully open an app. Whether it’s checking your calendar, viewing the weather, or monitoring your fitness progress, Widgets make multitasking faster and more efficient.
How to add and use Widgets:
- From your Home Screen, long-press on an empty space until the icons start wiggling, then tap the + in the top left corner.
- Choose the widget you want, customize its size, and drag it to your preferred location.
Once set up, you can glance at your widgets for real-time updates, saving time and reducing the need to open apps for quick tasks.
4. Take Advantage of Quick Notes
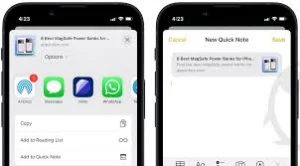
Tips for Efficient Multitasking on iPhone with iOS 18
Quick Notes in iOS 18 makes multitasking easier by allowing you to jot down important information without interrupting your current activity. Whether you’re browsing the web, reading an article, or messaging someone, you can quickly access Notes and type or handwrite anything you need.
How to use Quick Notes:
- While using an app, swipe from the bottom right corner of the screen with your finger or Apple Pencil to bring up a Quick Note.
- Start typing or drawing to capture your thoughts and then minimize the Note to return to what you were doing.
Quick Notes sync across all your Apple devices via iCloud, so you can easily access them later from your Mac or iPad.
5. Split View for iPhone: It’s Here for Pro Models
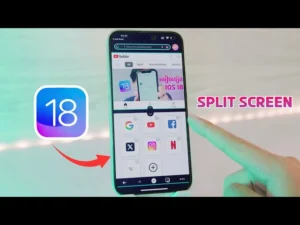
Although Split View is more prominent on iPads, iOS 18 brings a limited form of Split View to Pro iPhone models (like iPhone 14 Pro and newer). With this feature, you can run two apps side by side, enabling you to multitask more efficiently without constantly switching between apps.
How to enable Split View:
- Open an app and swipe up from the bottom of the screen to bring up the Dock.
- Drag a second app icon from the Dock to the side of the screen.
This feature is perfect for tasks like comparing documents, researching while writing, or keeping a chat open while browsing.
6. Use Siri Shortcuts for Automated Multitasking
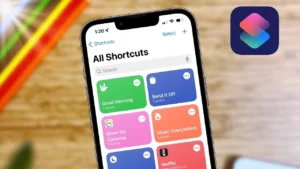
Tips for Efficient Multitasking on iPhone with iOS 18
One of the most powerful tools in iOS 18 is the Siri Shortcuts feature. With Siri Shortcuts, you can automate multiple tasks with a single voice command or tap. For example, you can create a Shortcut that sends a message, opens your calendar, and plays your favorite music—all with one command.
How to create a Siri Shortcut:
- Go to Settings > Siri & Search > All Shortcuts.
- Tap on Create Shortcut and select the actions you want Siri to perform.
Once set up, simply say the phrase you chose (e.g., “Start my workday”) or tap the shortcut to automate your routine. This eliminates the need to manually perform each task and speeds up your multitasking flow.
7. Focus Mode: Customize Your Work Environment
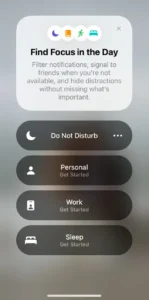
Tips for Efficient Multitasking on iPhone with iOS 18
While multitasking is about doing many things at once, sometimes it’s important to reduce distractions and focus on specific tasks. Focus Mode in iOS 18 allows you to customize notification settings based on your activity. Whether you’re working, exercising, or winding down before bed, Focus Mode helps you stay productive by filtering out unnecessary notifications.
How to set up Focus Mode:
- Go to Settings > Focus.
- Create a custom Focus or choose from existing ones like Work, Personal, or Sleep.
- Customize which apps and people are allowed to send notifications during that time.
This allows you to keep important alerts while silencing distractions, making your multitasking more effective.
8. Drag and Drop Between Apps

Tips for Efficient Multitasking on iPhone with iOS 18
Another multitasking gem in iOS 18 is Drag and Drop, which allows you to move text, images, and files between apps seamlessly. For example, you can drag a photo from your Photos app into a message or drop a link from Safari into a note without needing to copy and paste.
How to use Drag and Drop:
- Long-press the item you want to move (text, image, file).
- Drag it with one finger and use your other hand to switch to the target app, then drop it where you want.
This feature is perfect for creatives, students, or anyone juggling multiple projects.
Conclusion: Unlock the Power of Multitasking on iPhone with iOS 18
iOS 18 has taken multitasking to new heights, providing iPhone users with a variety of tools to get more done in less time. From the efficiency of the App Switcher and Picture-in-Picture mode to the automation of Siri Shortcuts and the precision of Drag and Drop, mastering these multitasking features can significantly boost your productivity.
By integrating these tips into your daily routine, you’ll be able to multitask like a pro, making the most of your iPhone and your time
Tips for Efficient Multitasking on iPhone with iOS 18
Tips for Efficient Multitasking on iPhone with iOS 18
Tips for Efficient Multitasking on iPhone with iOS 18