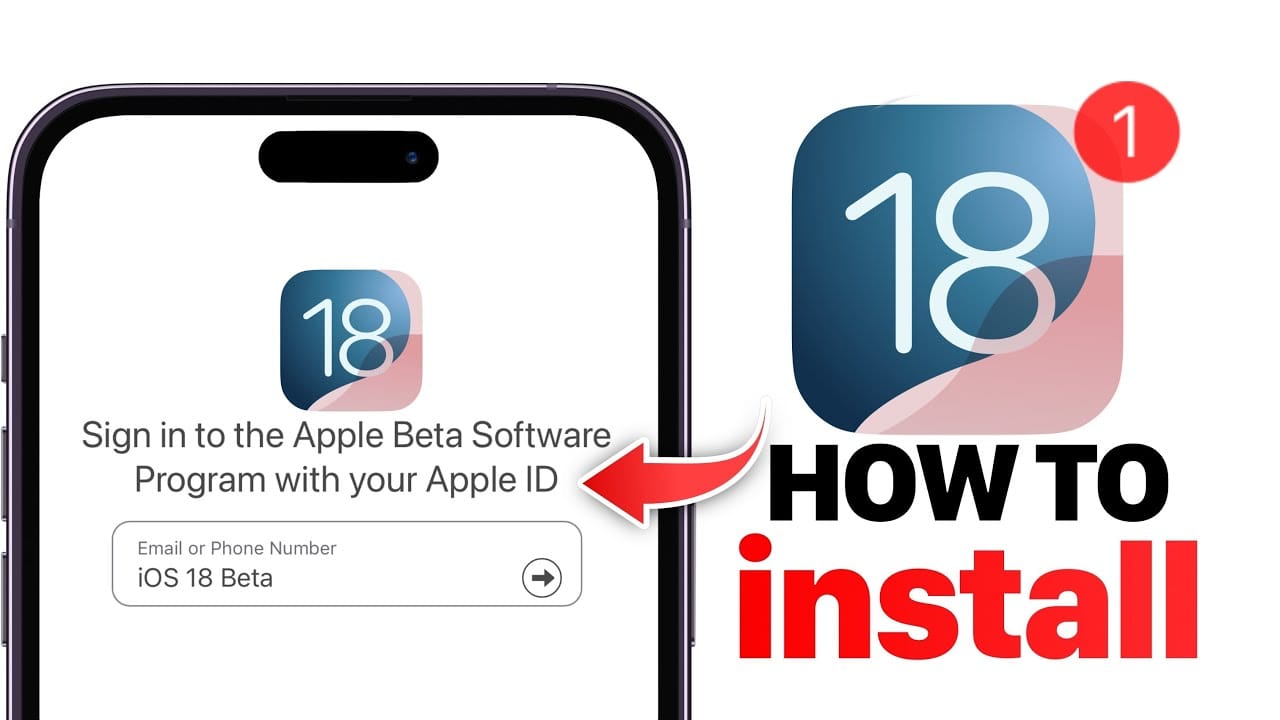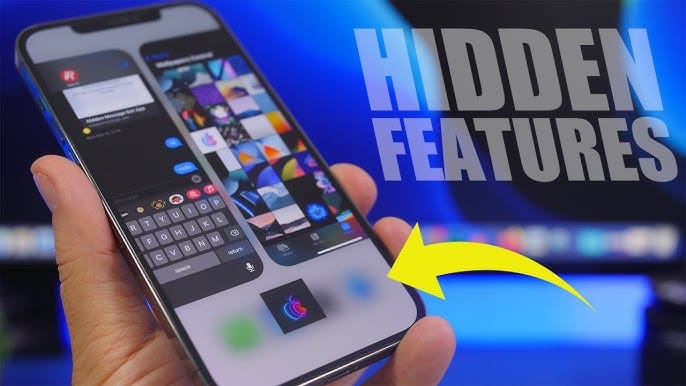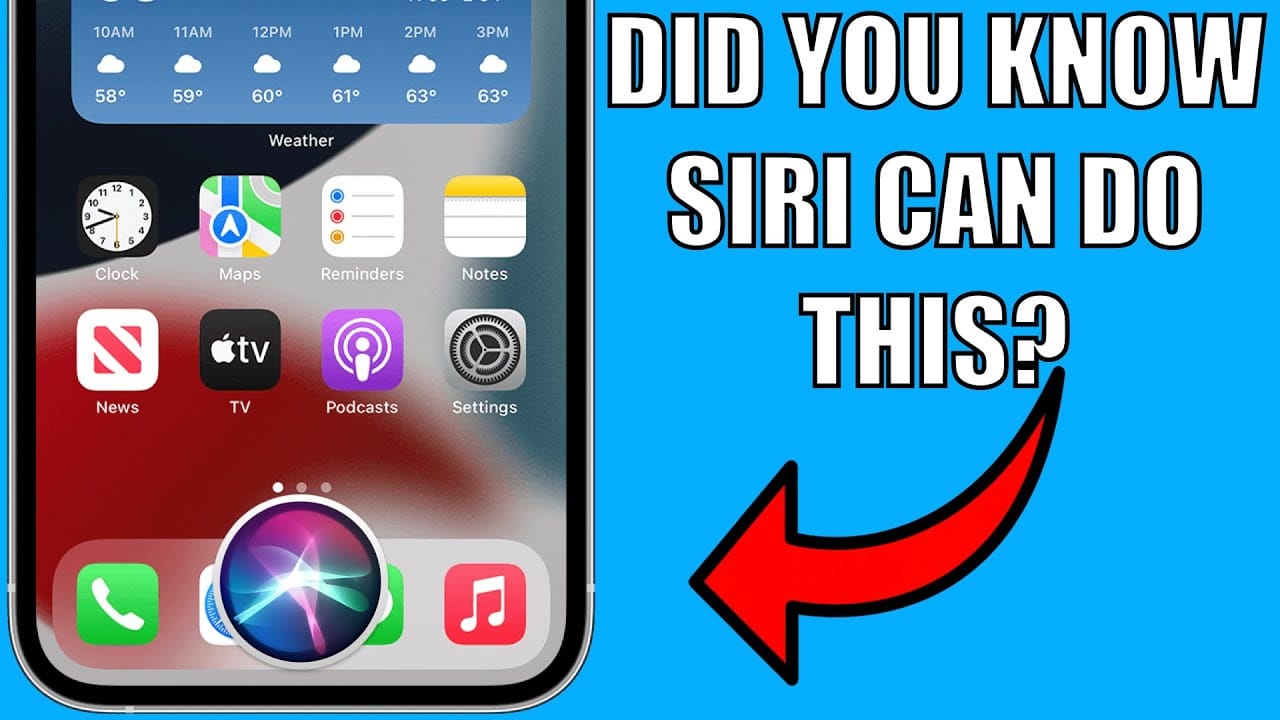Free Up Space Now 5 Easy Steps to Download iOS 18 on Your iPhone
iOS 18 has officially rolled out, bringing exciting new features and updates that promise to elevate your iPhone experience. From enhanced home screen customization to a redesigned Control Center, iOS 18 is packed with functionality that iPhone users will love. However, the excitement may come with a hurdle—your device might not have enough storage to download and install the new OS.
The size of the iOS 18 update is larger than previous versions due to the array of features it offers. But don’t worry! You don’t have to sacrifice your data or favorite apps to make space. This guide will walk you through five effective steps to free up storage on your iPhone without losing essential data, allowing you to enjoy all the new iOS 18 features hassle-free.
1. Analyze Your iPhone Storage
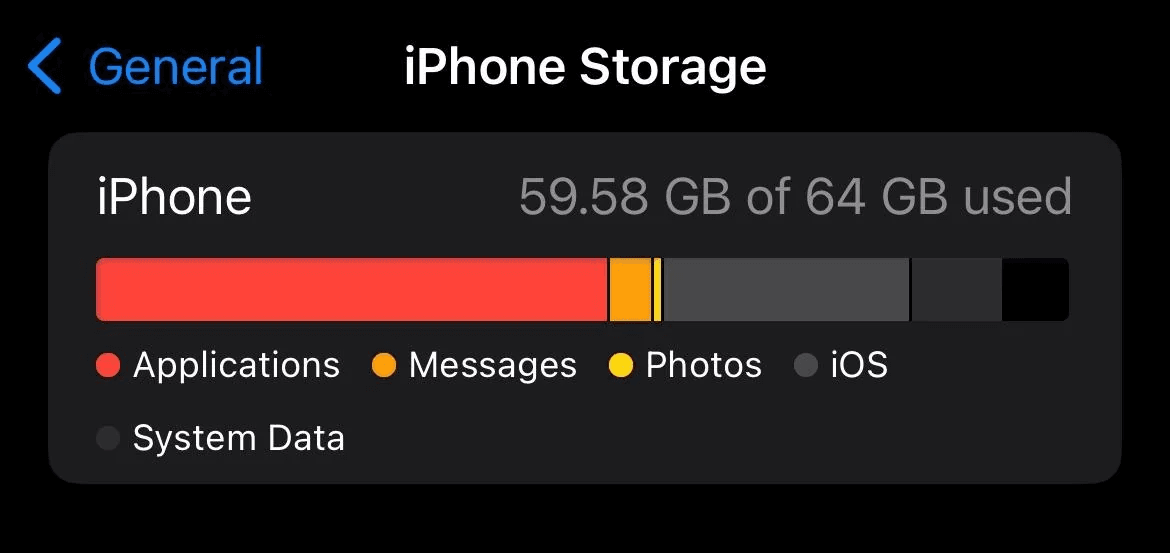
5 Easy Steps to Download iOS 18
Before jumping into deleting files or apps, the first step is understanding what is taking up the most space on your iPhone. To do this:
- Go to Settings > General > iPhone Storage.
- You’ll see a bar graph showing which types of data are consuming the most storage, such as apps, media, and system files.
This step is crucial because it allows you to make informed decisions about what can be deleted or optimized. You don’t need to delve too deeply into each section, but keep in mind that you’ll need at least 10GB of free space for the iOS 18 installation, along with an additional 2GB for normal activities like taking photos or downloading apps.
2. Offload Unused Apps
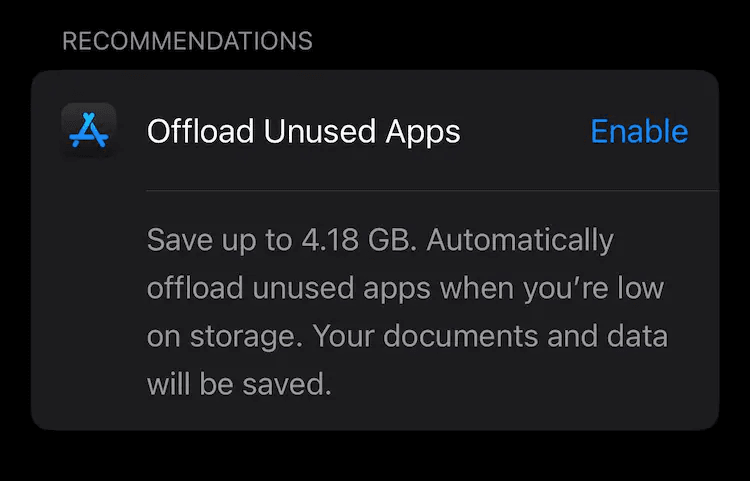
Once you have a clear picture of what’s consuming your storage, it’s time to consider offloading unused apps. Offloading an app frees up space by removing the app itself but retains its data. This way, if you reinstall the app later, your data will be restored without any loss.
To offload apps:
- Go to Settings > General > iPhone Storage.
- Scroll down to see a list of apps, organized by the amount of space they are using.
- Tap on any app that you rarely use but don’t want to delete permanently.
- Select Offload App.
Offloading is a great alternative to deleting apps altogether because it helps you maintain app settings and files while freeing up storage.
3. Optimize Photo and Video Storage
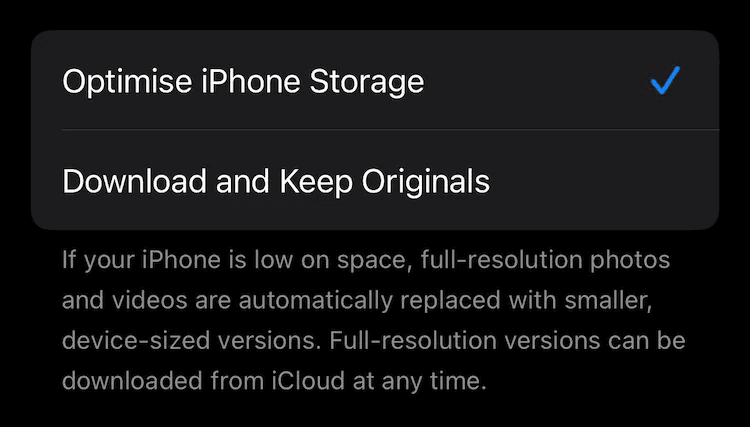
Photos and videos are notorious space hogs on most iPhones, especially if you’ve accumulated years of media on your device. Thankfully, Apple has built-in tools that allow you to optimize your photo storage without losing your precious memories.
By enabling Optimize iPhone Storage, your iPhone will automatically store lower-resolution versions of your photos and videos on the device, while keeping the full-resolution files in iCloud. This is a great way to clear up a significant amount of space without sacrificing any photos.
To enable photo optimization:
- Go to Settings > Photos.
- Toggle on Optimize iPhone Storage.
Keep in mind that this process may take some time, particularly if you have a large photo library, but once it’s done, you’ll notice a substantial boost in available storage.
4. Clear Out Old Messages
Text messages and iMessage threads, especially those filled with media like photos, GIFs, and videos, can quietly eat up a lot of space over time. If you’re someone who doesn’t clear out old message threads regularly, now’s the time to start.
To free up space:
- Open the Messages app.
- Go through your threads, especially those you’ve had for years or with unknown senders.
- Delete individual messages or entire conversations that you no longer need.
5 Easy Steps to Download iOS 18
You can also set your phone to automatically delete old messages after 30 days or a year. To enable this feature:
- Go to Settings > Messages.
- Under the Message History section, select Keep Messages, then choose 30 Days or 1 Year.
This ensures that older, unnecessary messages don’t pile up and consume valuable storage space over time.
5. Delete Mail Attachments
Just like messages, email attachments can slowly chip away at your available storage, especially if you regularly receive documents, photos, or other large files via email. There are two ways to clear space in your email:
- Bulk delete large emails:
You can search for emails with large attachments and delete them in bulk. This can quickly free up a surprising amount of space. To do this, open your email app and use search filters to find emails larger than 15MB. Delete any that are no longer necessary. - Delete attachments selectively:
If you don’t want to delete entire emails, you can manually delete individual attachments. Simply open the email, tap on the attachment, and select Remove Attachment.
5 Easy Steps to Download iOS 18
Bonus Tip: Remove Unused Downloads
Another way to free up space is by removing unused downloaded files. Whether it’s downloaded music, podcasts, or Netflix shows, these files can quickly add up without you even noticing. Periodically review your downloaded media in apps like Spotify, Netflix, or Apple Podcasts, and remove files you no longer need.
Conclusion
Clearing up storage space on your iPhone doesn’t have to be a stressful or time-consuming task. By following these five simple steps—analyzing your storage, offloading unused apps, optimizing photos, clearing out messages, and deleting email attachments—you’ll create enough space to install iOS 18 without losing any important data. The new update brings exciting features and customizations that are well worth the effort of freeing up space. So, get ready to enjoy the benefits of iOS 18 with a more efficient, decluttered iPhone!
5 Easy Steps to Download iOS 18
5 Easy Steps to Download iOS 18
5 Easy Steps to Download iOS 18