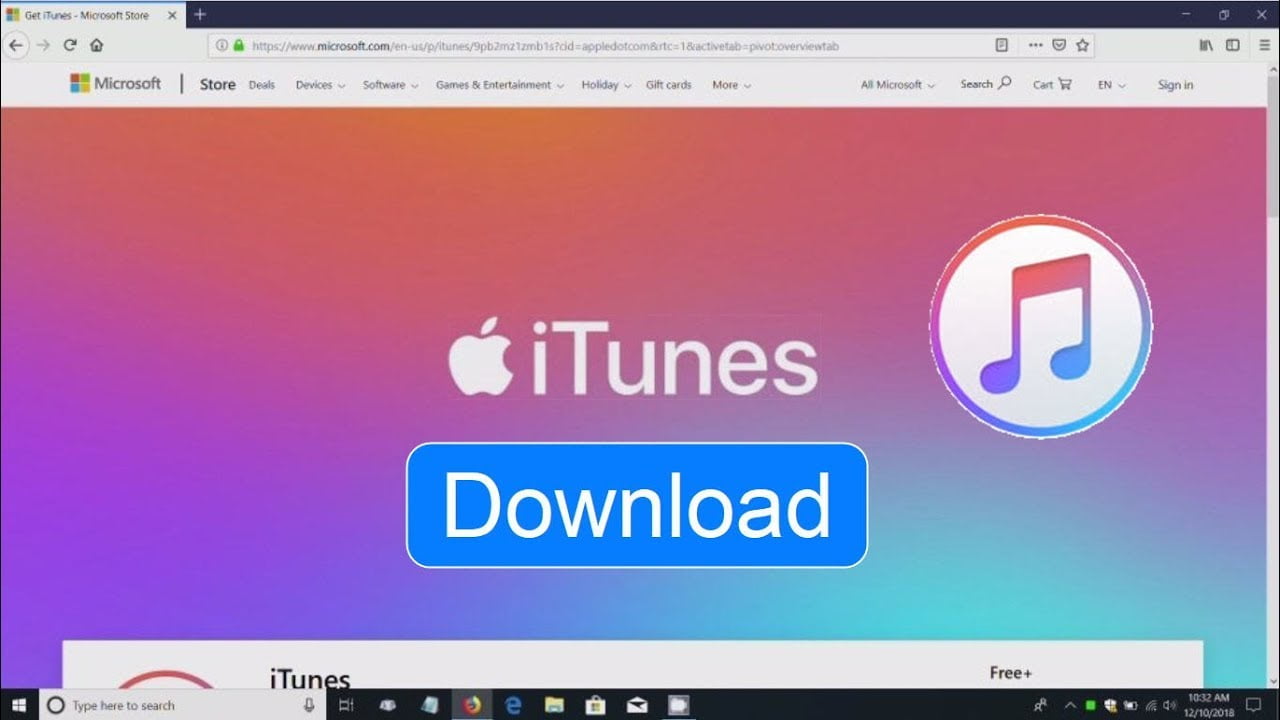How to Download iTunes app for Mac and Windows: A Comprehensive Guide
In today’s digital age, iTunes remains a vital application for managing and enjoying your media content. Whether you’re looking to download music, watch movies, or manage your digital library, iTunes offers a seamless experience across different devices. In this comprehensive guide, we’ll walk you through the process of downloading iTunes for both Mac and Windows, providing you with all the information you need to get started.
What is iTunes app?
iTunes is a media player and media library application developed by Apple Inc. Initially launched in 2001, it has since become a central hub for managing digital media. iTunes allows users to purchase, download, and organize music, movies, TV shows, and podcasts. Additionally, it integrates with Apple’s ecosystem, enabling synchronization with iPhones, iPads, and iPods.
Why Download iTunes app?
- Manage Your Media Library: iTunes provides an organized way to manage your music, movies, and TV shows. With features like playlists and album art, you can customize your media experience.
- Purchase and Download Content: Access the iTunes Store to purchase and download the latest music, movies, and TV shows.
- Sync with Apple Devices: iTunes syncs with your Apple devices, ensuring your media is available wherever you go.
- Backup and Restore: Use iTunes to back up your iPhone or iPad and restore it if needed.
How to DownloadiTunes app for Mac
Step 1: Visit the Apple Website
To download iTunes for Mac, you need to visit the official Apple website. Go to the iTunes download page to get the latest version of the software.
Step 2: Download the Installer
On the iTunes download page, click the “Download” button. The website will automatically detect your operating system and provide the appropriate version of iTunes for Mac.
Step 3: Open the Installer
Once the download is complete, locate the installer file in your Downloads folder. Double-click the file to open the installer.
Step 4: Follow the Installation Instructions
The iTunes installer will guide you through the installation process. Follow the on-screen instructions to complete the installation. You may be prompted to enter your Mac’s administrator password to authorize the installation.
Step 5: Launch iTunes
After the installation is complete, you can launch iTunes from your Applications folder. Open iTunes, and you’ll be greeted with its user-friendly interface, ready to manage your media library.
How to Download iTunes app for Windows
Step 1: Visit the Apple Website
For Windows users, the iTunes download process starts at the official Apple website. Navigate to the iTunes download page.
Step 2: Download the Installer
Click on the “Download” button. The website will provide you with the appropriate version for Windows. The download file will be saved to your computer.
Step 3: Open the Installer
Once the download is complete, find the installer file in your Downloads folder. Double-click the file to start the installation process.
Step 4: Follow the Installation Instructions
The iTunes setup wizard will guide you through the installation process. Follow the prompts to install iTunes on your Windows computer. You might need to provide administrator access to complete the installation.
Step 5: Launch iTunes app
After installation, you can launch iTunes from your Start menu. Open the application, and you’re ready to start managing your media content.
Additional Tips for Using iTunes app
- Update Regularly: Make sure to keep iTunes updated to benefit from the latest features and security updates. You can check for updates by going to the “Help” menu and selecting “Check for Updates.”
- Explore iTunes Store: Browse the iTunes Store to discover new music, movies, and TV shows. The store offers a vast library of content available for purchase and download.
- Organize Your Library: Use playlists, genres, and ratings to organize your media library efficiently. iTunes allows you to customize your experience to suit your preferences.
Troubleshooting Common Issues – iTunes app
- Installation Problems: If you encounter issues during installation, ensure that your computer meets the system requirements for iTunes. For Mac, check that you have macOS 10.14 or later, and for Windows, ensure you have Windows 10 or later.
- Syncing Issues: If you have trouble syncing your Apple devices with iTunes, try restarting both your computer and your device. Make sure your devices are running the latest version of their respective operating systems.
- Performance Issues: If iTunes is running slowly, consider closing other applications that may be using system resources. Additionally, clearing the iTunes cache can help improve performance.
Downloading and installing iTunes is a straightforward process that enhances your digital media experience. Whether you’re using a Mac or a Windows PC, iTunes provides a robust platform for managing, purchasing, and syncing your media content. By following the steps outlined in this guide, you can quickly get up and running with iTunes and make the most of its extensive features. If you encounter any issues, refer to the troubleshooting tips provided or consult the Apple Support website for further assistance.
For direct downloads, you can use the following links: