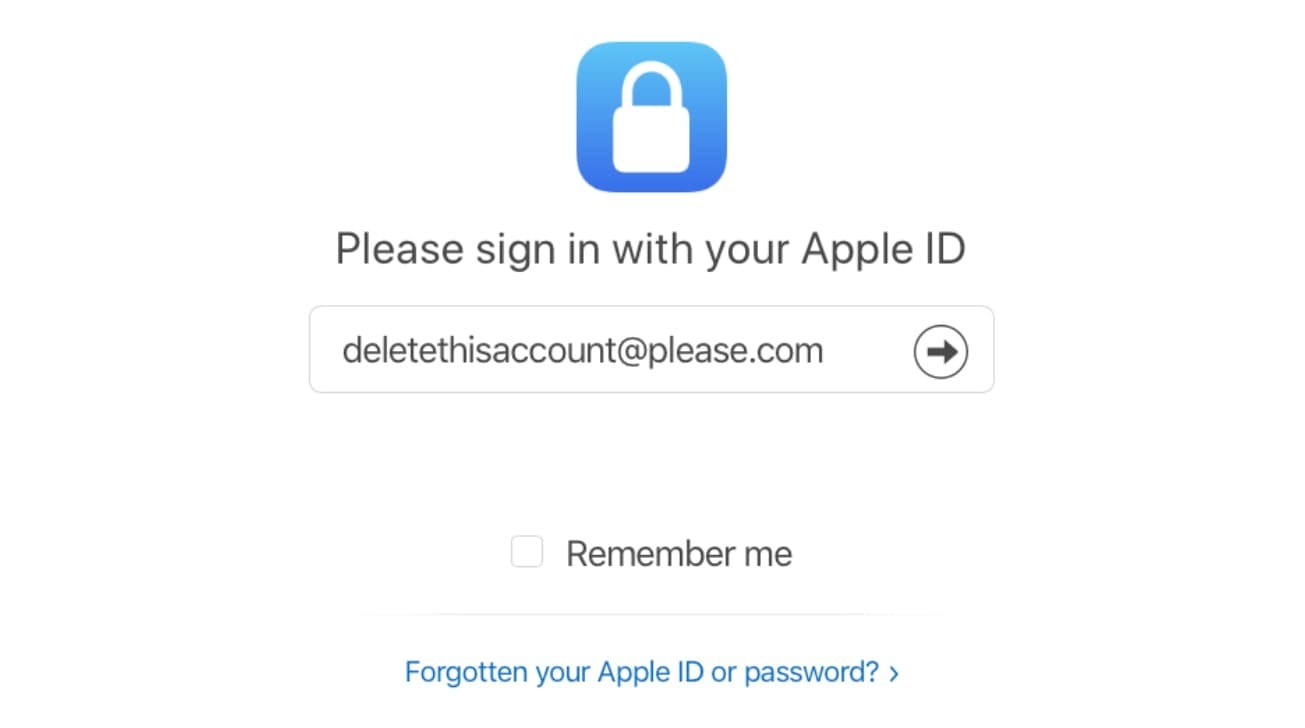How to Remove an Apple ID: A Step-by-Step Guide
How to Remove an Apple ID – If you’ve decided to stop using your Apple ID or want to remove it from your device, you’re in the right place. Whether you’re selling your device, switching accounts, or simply want to protect your privacy, removing your Apple ID is a straightforward process. In this guide, we’ll walk you through the steps to remove your Apple ID from your devices.
What is an Apple ID?
Your Apple ID is the account you use to access Apple services, such as the App Store, iCloud, Apple Music, and more. It includes your personal information, payment methods, and a history of your purchases. If you’re planning to remove your Apple ID, it’s essential to understand that doing so will also remove access to any content associated with that account.
How to Remove an Apple ID from iPhone or iPad
To remove your Apple ID from an iPhone or iPad, follow these steps:
- Open Settings on your iPhone or iPad.
- Tap your name at the top of the screen to access your Apple ID settings.
- Scroll down to the bottom and select Sign Out.
- You may be prompted to enter your Apple ID password. Enter it and tap Turn Off for Find My iPhone if it’s enabled.
- Choose the data you want to keep on your device (like contacts or calendars) by toggling them on or off.
- Tap Sign Out again to confirm.
After signing out, your Apple ID will be removed from the device. You’ll no longer have access to Apple services associated with that Apple ID on that device.
How to Remove an Apple ID from a Mac
If you want to remove your Apple ID from a Mac, here’s how:
- Click on the Apple menu in the top-left corner of your screen.
- Select System Preferences.
- Click on Apple ID.
- In the sidebar, select Overview, then click Sign Out.
- You’ll be prompted to enter your Apple ID password. Enter it and click Continue.
- Choose whether you want to keep a copy of your iCloud data on your Mac and click Sign Out to confirm.
Your Apple ID will be removed, and you’ll lose access to iCloud and other Apple services on your Mac.
How to Delete an Apple ID Permanently
If you want to delete your Apple ID permanently, follow these steps:
- Go to the Apple ID account page: appleid.apple.com.
- Sign in with your Apple ID and password.
- Scroll down to the Data & Privacy section.
- Click on Manage Your Data.
- Follow the prompts to request the deletion of your Apple ID.
Keep in mind that deleting your Apple ID is irreversible and will result in the loss of all your purchases, subscriptions, and iCloud data associated with that account.
Important Considerations
- Backup Your Data: Before removing your Apple ID, ensure that you back up any important data associated with it.
- Apple Services Access: Removing your Apple ID means you will lose access to all Apple services tied to that account. Ensure you’re ready to switch to a new account if needed.
- Device Activation Lock: If you’re selling or giving away your device, make sure to remove your Apple ID to prevent the new owner from being locked out.
Removing an Apple ID can help you manage your devices and accounts effectively. Whether you’re signing out on a single device or deleting your account entirely, following these steps ensures a smooth process. If you’re switching to a new Apple ID, remember to set up your new account to continue enjoying Apple services without interruption!How to Remove an Apple IDHow to Remove an Apple IDHow to Remove an Apple IDHow to Remove an Apple IDHow to Remove an Apple ID