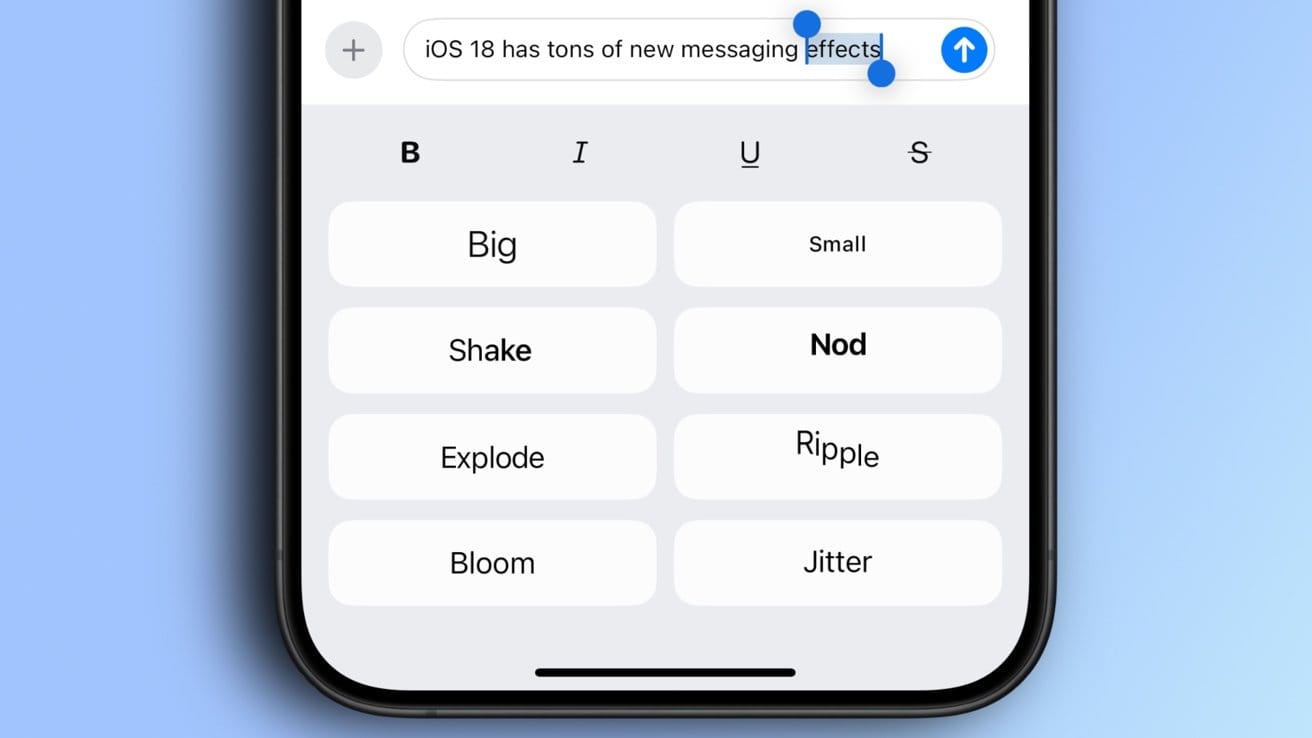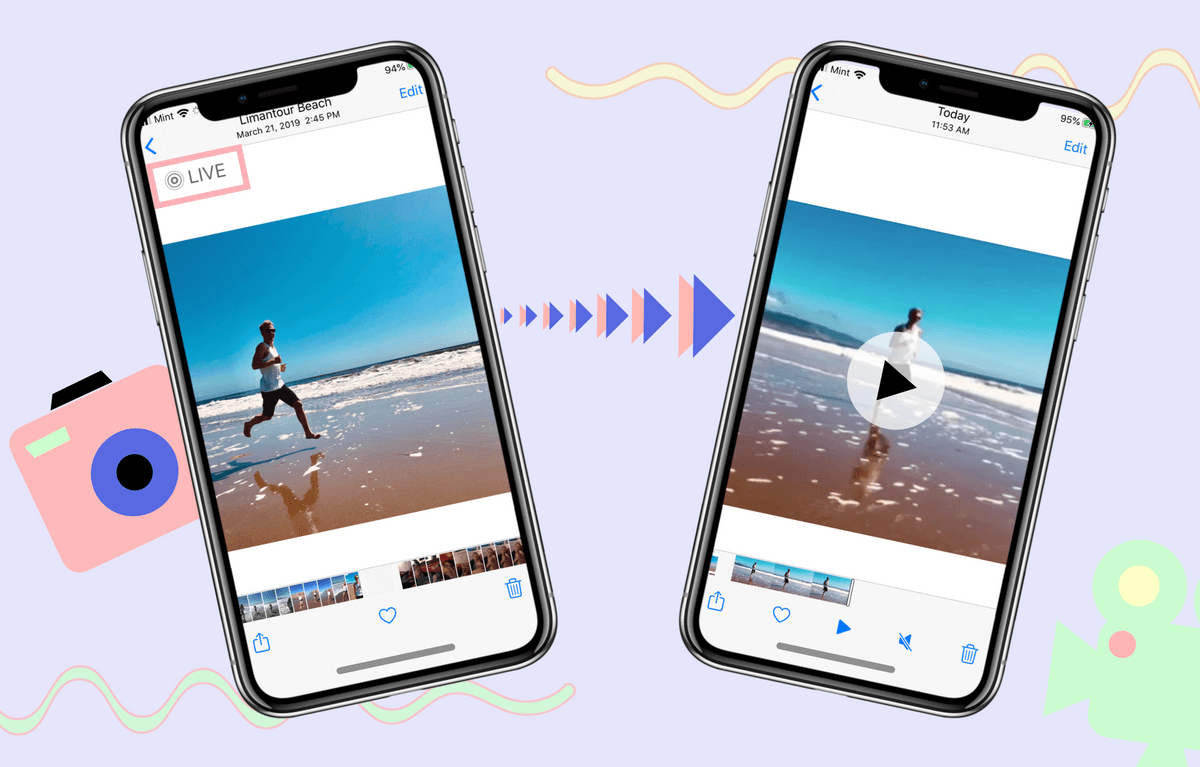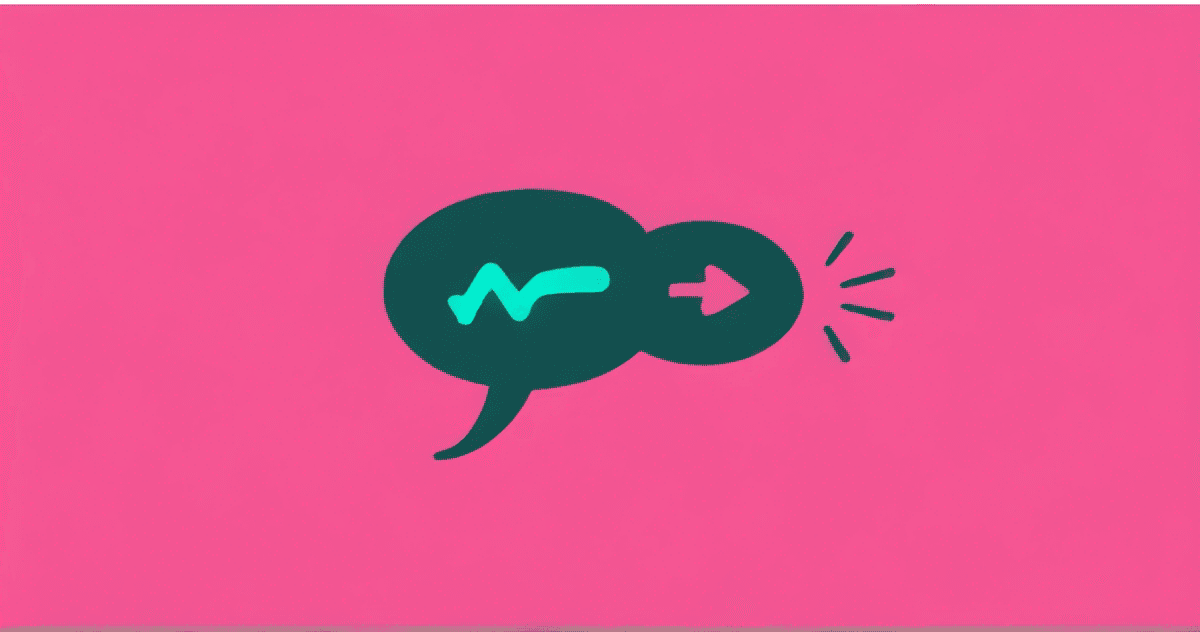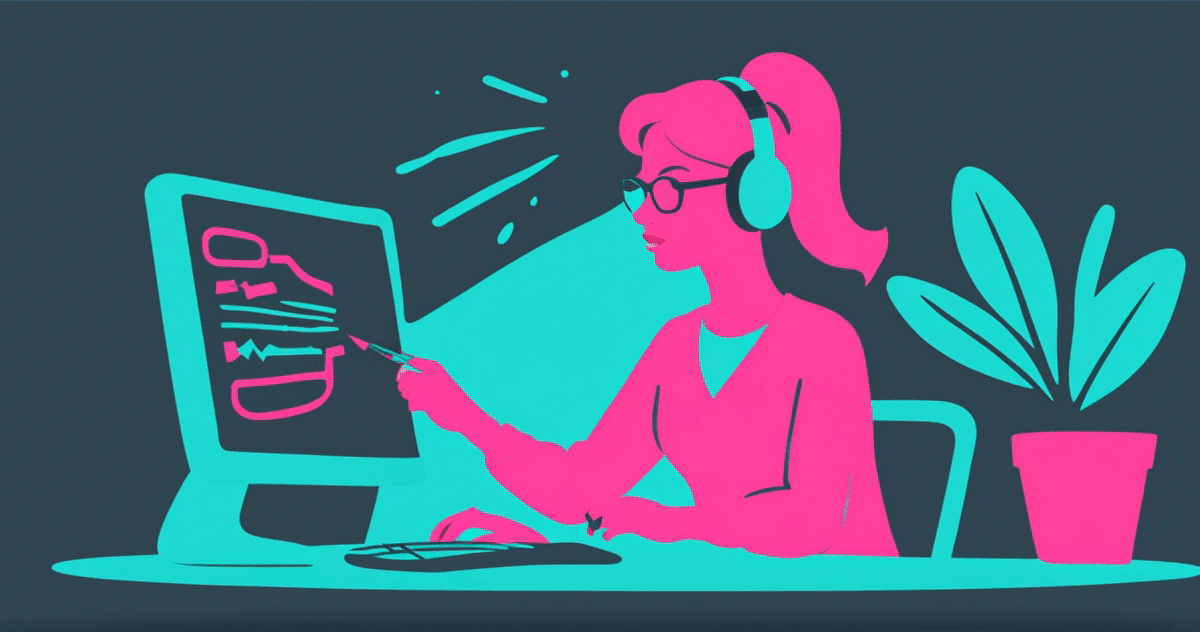Master the Exciting New Text Effects in iOS 18 Messages for a Creative Edge
Master the Exciting New Text Effects. Apple’s iOS 18 update has supercharged the Messages app with captivating new text effects, allowing iPhone users to express themselves with more creativity and personality than ever. With eight unique animated effects, you can now add energy, humor, and emphasis to your messages in a fun and engaging way. Whether you want a word to pop out with a boom, add a trembling effect to hint at nerves, or let your words gracefully fade in and out, these new effects are simple to apply and guaranteed to make an impression.
These new effects make communication more expressive and engaging, setting the stage for better, more meaningful interactions with friends and family. In this guide, you’ll discover how to apply these effects step-by-step, explore each effect’s visual impact, and understand the technical requirements to make sure your messages look just the way you intend.
Understanding the New iOS 18 Text Effects in Messages
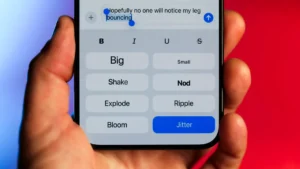
The iOS 18 update introduces a range of special effects, enhancing both individual words and entire messages. This feature, however, only works with iMessages (shown in blue) and not SMS or RCS messages (shown in green). Plus, to view and enjoy these effects, your recipient must also be on iOS 18, iPadOS 18, or macOS 15 Sequoia. These effects help make your messages dynamic and visually impactful, offering endless ways to add creativity to any conversation.
Master the Exciting New Text Effects
Here are the new text effects:
- Pop – Adds a burst of animation, making words literally “pop” on the screen.
- Jitter – Creates a shaky effect, perfect for showing excitement or nervousness.
- Sway – Adds a subtle swaying motion, giving words a rhythmic appearance.
- Echo – Repeats your word multiple times, adding emphasis and visual interest.
- Bounce – Your words bounce up and down, adding energy to the message.
- Highlight – Uses bold colors to add a spotlight effect.
- Flash – Flashes words briefly to grab attention.
- Fade – Smoothly fades words in and out for a calm, stylish effect.
Each effect serves a different purpose, and you can easily experiment to find the one that best conveys your message.
Master the Exciting New Text Effects
How to Use Text Effects in iOS 18 Messages
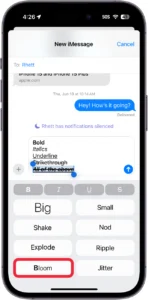
Using the text effects is simple and can be done either while typing your message or after you’ve finished composing it. Here’s a step-by-step guide on how to add these effects to your iMessages:
1. Compose Your Message
Begin by typing out your message as usual. You can add effects to one word, a group of words, or even the entire sentence. The text effects menu is flexible, allowing you to apply different effects to different words or phrases for a more customized message.
2. Select the Text You Want to Animate
Once you’ve typed your message, double-tap the word or words you want to animate. This selection brings up the iOS text formatting options.
3. Access the Text Effects Menu
In the formatting bar just above the keyboard, look for the A icon on the right side, which is specifically for text effects. Alternatively, you can find “Text Effects” in the pop-up menu that appears when you tap on the selected text. You may need to tap the “>” arrow to scroll through additional options.
4. Choose Your Effect
The text effects panel shows a list of animations to choose from. Tap on each effect to see how it looks applied to your selected text. Each effect has a distinct preview, allowing you to experiment until you find the one that best fits your message.
If you decide not to use an effect, simply tap back on the message text to remove the effect and return to regular typing.
5. Preview and Send
Once you’ve applied an effect, a preview animation will appear in the message box. Review this preview to ensure the text appears exactly as you intended. When you’re happy with the result, hit Send to share your creatively animated message.
Technical Requirements and Compatibility
As mentioned, both you and your recipient need to be on iOS 18, iPadOS 18, or macOS 15 Sequoia to see these animations in action. Also, remember that text effects will only work with iMessages. If you’re sending messages to someone who doesn’t meet these requirements, the text effects will not be visible.
Master the Exciting New Text Effects
If you’re not seeing the option to use text effects, make sure your device is updated to the latest version of iOS 18. You can check this by going to Settings > General > Software Update. Keeping your device updated ensures access to all the latest features, security patches, and performance improvements.
Master the Exciting New Text Effects
Additional Features in iOS 18
The new text effects are just one of the many enhancements introduced in iOS 18. This update has also added:
- New Home Screen Customization: Allows more personalization with widgets, app placement, and custom backgrounds.
- Revamped Control Center: Redesigned for easier access to frequently used settings and features.
- All-New Photos App: Enhanced organizational tools, improved search features, and new photo editing options.
And with iOS 18.1 expected to roll out soon, we’re likely to see even more upgrades, including the highly anticipated Apple Intelligence tools designed to enhance productivity and personalization.
Master the Exciting New Text Effects
Final Thoughts
With the iOS 18 update, Apple has transformed the Messages app, making everyday communication more dynamic and expressive. These new text effects are not just fun to use—they add a whole new layer of personalization to conversations, whether you’re sending a celebratory message, a gentle reminder, or just want to add a bit of flair.
Try out these text effects and see how they can make your messages stand out. Whether you’re highlighting important information, adding excitement, or simply having fun with friends, these animations offer an innovative way to bring personality and vibrance to digital communication. Don’t miss out on this feature; update your iPhone and let your messages come to life with iOS 18’s text effects.
Master the Exciting New Text Effects
Master the Exciting New Text Effects
Master the Exciting New Text Effects