iOS 18 Privacy Settings: How to Protect Your Data Like a Pro
In today’s digital age, privacy is more important than ever. With iOS 18, Apple has introduced several new privacy features designed to help you take control of your data and protect your personal information. Whether you’re concerned about app tracking, location sharing, or the security of your online activity, iOS 18 provides the tools you need to safeguard your privacy like a pro.
In this post, we’ll walk you through the key iOS 18 privacy settings and show you how to make the most of them to protect your data.
1. App Tracking Transparency: Control Who Follows You
iOS 18 Privacy Settings
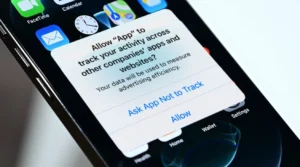
App Tracking Transparency (ATT) is one of Apple’s most talked-about privacy features. Introduced in iOS 14 but enhanced in iOS 18, it allows you to decide whether apps can track your activity across other companies’ apps and websites.
How to enable App Tracking Transparency:
- Go to Settings > Privacy & Security > Tracking.
- Toggle Allow Apps to Request to Track off to prevent apps from even asking to track you.
Alternatively, you can leave it on and choose which apps are allowed to track your data on a case-by-case basis. This way, you have full control over your online privacy without sacrificing usability in apps where tracking may offer a personalized experience.
2. Mail Privacy Protection: Stop Email Trackers
iOS 18 Privacy Settings
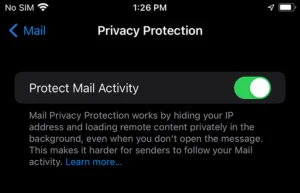
Email marketing tools often use tracking pixels to see when you’ve opened an email and even where you were when you opened it. iOS 18’s Mail Privacy Protection prevents senders from knowing if you’ve read their email or collecting your IP address.
How to enable Mail Privacy Protection:
- Open Settings > Mail.
- Tap Privacy Protection and toggle on Protect Mail Activity.
With this setting on, your IP address is hidden, and mail senders can’t track your location or whether you’ve opened their message. It’s a small but powerful step toward better email privacy.
3. Private Browsing in Safari: Keep Your Online Activity Hidden
iOS 18 Privacy Settings
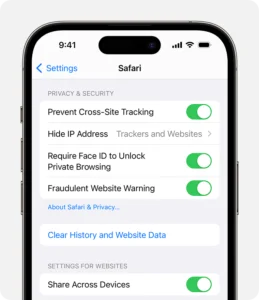
Safari’s Private Browsing mode has received significant upgrades in iOS 18, making it even more robust. Not only does it stop your browsing history from being saved, but it also hides your IP address from websites, keeping your identity private as you surf the web.
How to use Private Browsing:
- Open Safari and tap the Tabs button (two squares in the bottom-right corner).
- Tap [number of tabs] Tabs at the bottom and select Private to switch to private browsing.
For more consistent privacy, go to Settings > Safari and ensure Prevent Cross-Site Tracking and Hide IP Address options are enabled to block websites from tracking you across the web.
4. Location Services: Control Who Can Access Your Location
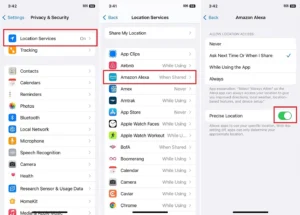
Many apps request access to your location, but not all of them need it all the time. iOS 18 gives you more granular control over when apps can use your location data—whether Always, While Using the App, or Never. This limits the amount of location data you share without affecting your app experience.
How to manage Location Services:
- Go to Settings > Privacy & Security > Location Services.
- Choose While Using the App for apps that don’t need your location constantly.
- Disable Precise Location for apps that only need a general idea of where you are.
For added protection, turn off Location-Based Alerts, Apple Ads, and Suggestions under System Services. This prevents Apple from using your location to serve you ads or suggestions.
5. App Privacy Report: See What Apps Are Doing in the Background
iOS 18 Privacy Settings
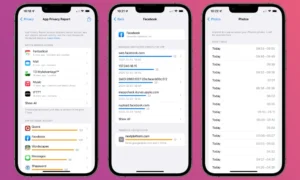
The App Privacy Report is a new feature in iOS 18 that gives you a detailed view of how apps are using your data. It shows which apps are accessing your location, microphone, camera, or contacts, and how often they’re doing it. This transparency allows you to spot potential privacy issues and revoke permissions from apps that overstep.
How to access App Privacy Report:
- Go to Settings > Privacy & Security > App Privacy Report.
- Turn it on and monitor the activity of your apps over time.
If you notice any app accessing your data too frequently, you can adjust its permissions directly from the report.
6. iCloud Private Relay: Encrypt Your Browsing Data
iOS 18 Privacy Settings
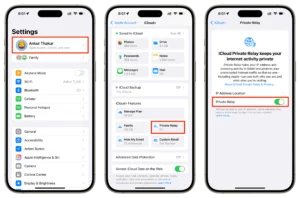
For iCloud+ subscribers, Private Relay adds an extra layer of security to your online browsing. This feature encrypts your internet traffic and routes it through multiple servers, making it nearly impossible for websites, ISPs, or even Apple to track your online activity.
How to enable iCloud Private Relay:
- Go to Settings > [your name] > iCloud > Private Relay.
- Toggle it on and enjoy private, encrypted browsing.
Private Relay not only hides your IP address but also protects your DNS requests, ensuring no one can monitor the websites you visit.
7. Hide My Email: Keep Your Real Email Private
iOS 18 Privacy Settings
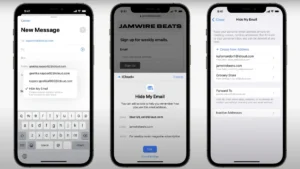
Another powerful feature for iCloud+ users is Hide My Email. This allows you to create random, disposable email addresses that forward to your real inbox, keeping your primary email address hidden from apps, websites, and marketers.
How to use Hide My Email:
- Go to Settings > [your name] > iCloud > Hide My Email.
- Tap Create New Address to generate a random email address.
This is perfect for signing up for newsletters or accounts where you don’t want to give away your personal email.
8. Secure Your Photos and Notes with Face ID/Touch ID
iOS 18 Privacy Settings
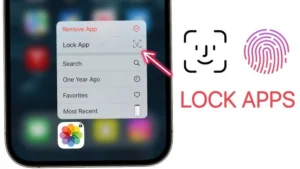
With iOS 18, you can secure your photos and notes using Face ID or Touch ID. This ensures that sensitive photos or private notes can’t be accessed by anyone else using your phone.
How to lock Notes with Face ID:
- Go to Settings > Notes > Password.
- Toggle on Use Face ID or Use Touch ID for added security.
You can do the same for certain photo albums by moving sensitive images to the Hidden album and locking it with Face ID.
9. Set App Permissions on a Need-to-Know Basis
iOS 18 Privacy Settings
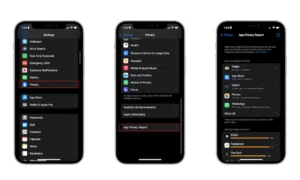
iOS 18 allows you to be picky about which apps can access sensitive information, like your camera, microphone, and contacts. Always ensure that apps are granted only the permissions they need to function.
How to manage app permissions:
- Go to Settings > Privacy & Security.
- Tap on specific permissions like Camera, Microphone, or Contacts and disable access for apps that don’t need it.
By restricting access, you ensure that apps don’t overreach and compromise your privacy.
Conclusion: Take Control of Your Privacy with iOS 18
With iOS 18’s enhanced privacy settings, you can take full control of your personal data. From App Tracking Transparency to Private Relay and Mail Privacy Protection, these features allow you to protect your information from prying eyes while maintaining a seamless user experience. Whether you’re concerned about apps tracking your activity or websites gathering your data, iOS 18 provides the tools you need to safeguard your privacy like a pro.
By following these steps, you’ll ensure that your data stays secure, your privacy is protected, and you can enjoy your iPhone worry-free.
iOS 18 Privacy Settings
iOS 18 Privacy Settings
iOS 18 Privacy Settings
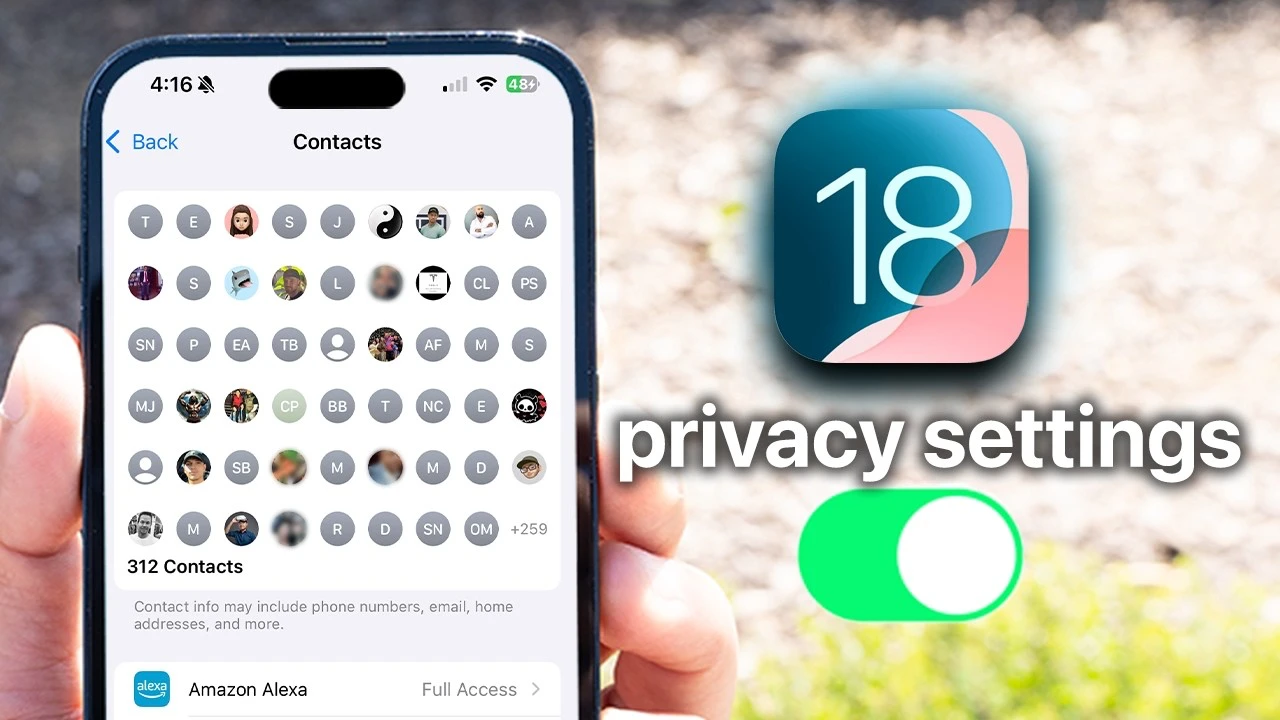

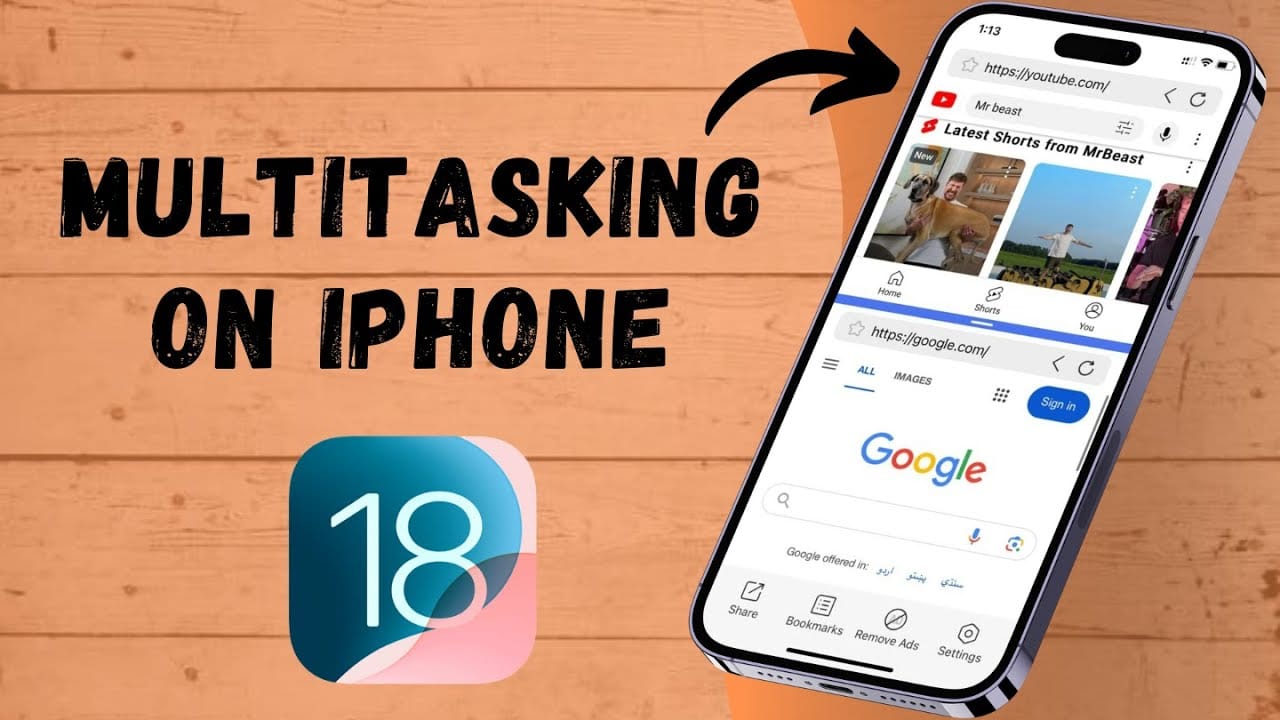
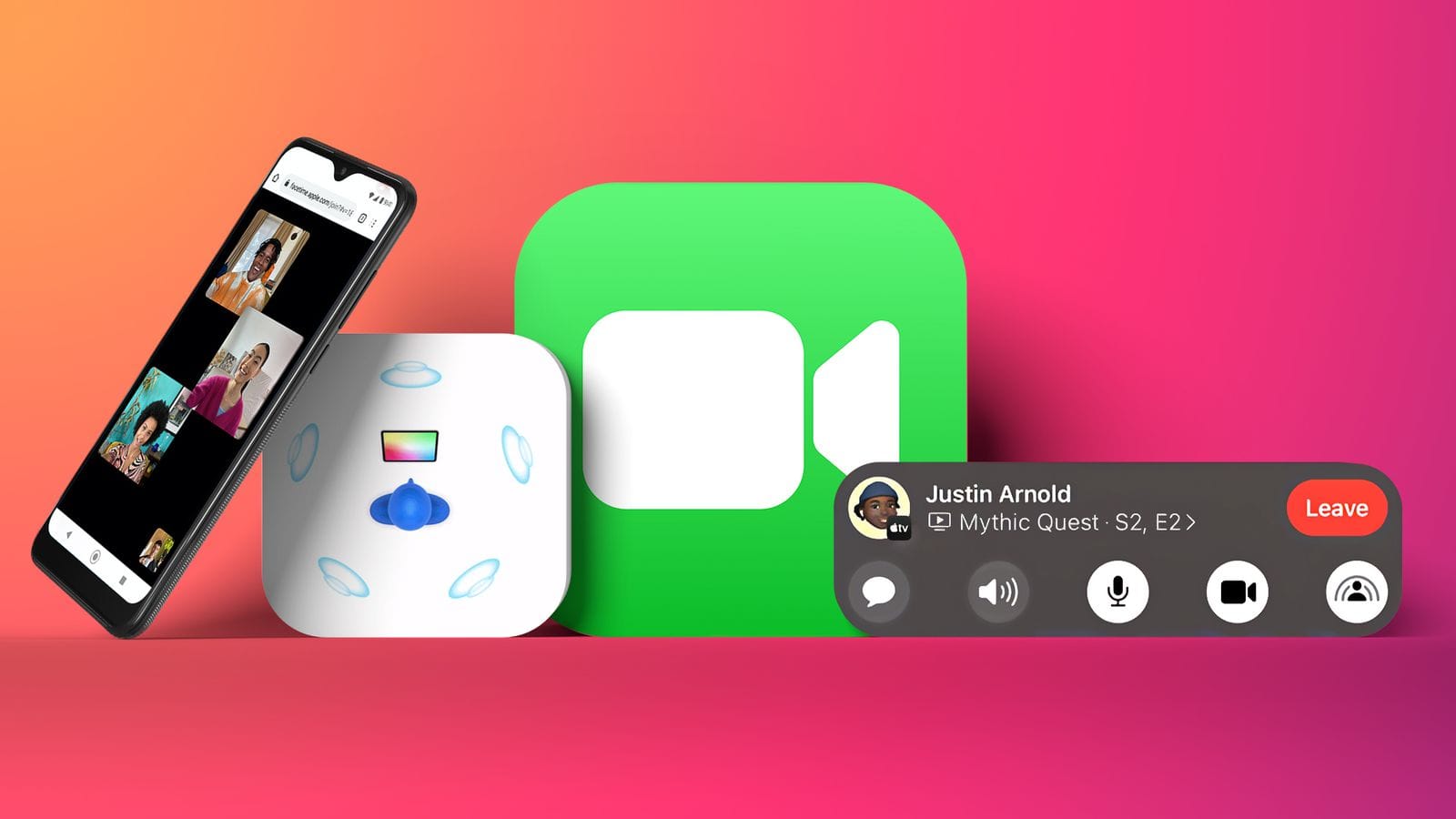
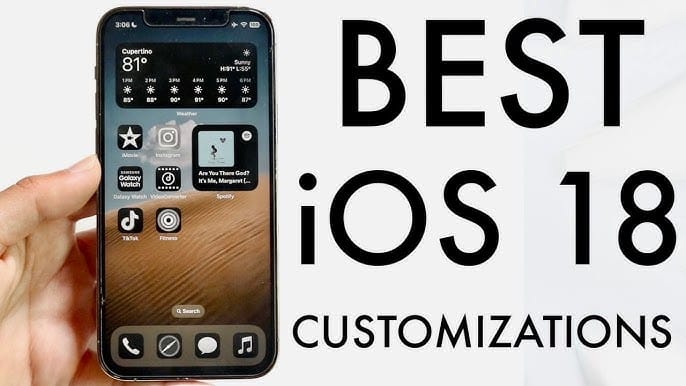
[…] into why premium VPNs are generally safer, more reliable, and worth the investment when it comes to protecting your privacy […]
[…] camera could add more features, including seamless integration with Apple Intelligence and advanced privacy settings. Apples 2026 […]
[…] In 2021, Apple announced plans to roll out a CSAM detection feature designed to scan iCloud photos for abusive content. This innovative system was intended to operate on-device, comparing photo hashes to a database of known CSAM images while preserving user privacy. Apple aimed to strike a balance between protecting vulnerable individuals and safeguarding user data. […]
[…] and Privacy: With increasing concerns about data protection, choose a browser with built-in security features and privacy […]