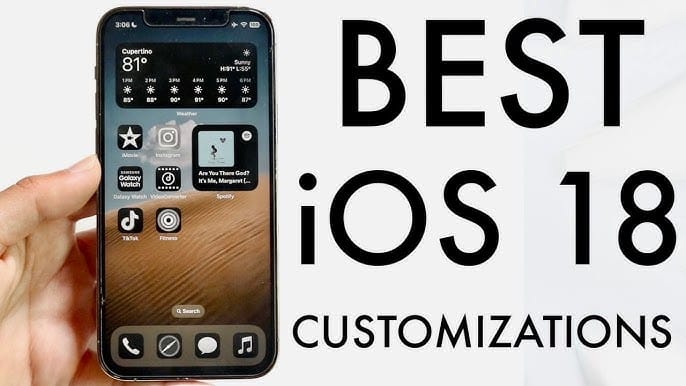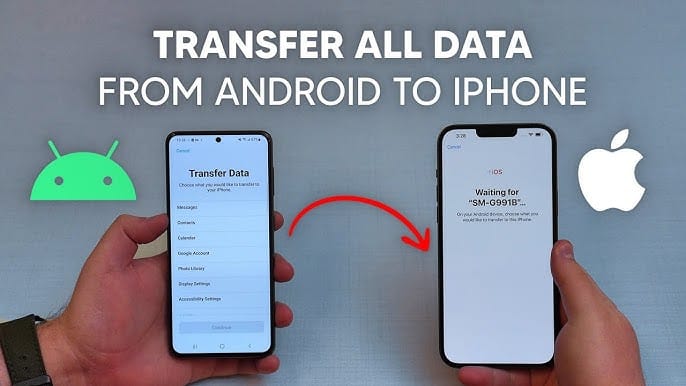Here’s a guide to help you maximize customization and boost efficiency on your iPhone.
1. Add Widgets for Quick Info Access
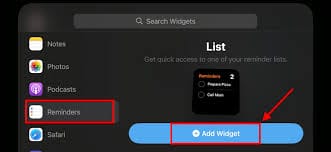
Widgets allow you to view information from apps without having to open them. With iOS, you can add various widgets to your Home Screen, including weather updates, calendar events, fitness stats, and more.
How to Add Widgets:
- Long-press on an empty area of the Home Screen until the apps start to wiggle.
- Tap the + icon in the top-left corner.
- Choose a widget from the available list, adjust its size, and tap Add Widget.
Widgets not only give your Home Screen a dynamic look but also provide key information at a glance, saving you time.
2. Stack Widgets for Space Efficiency
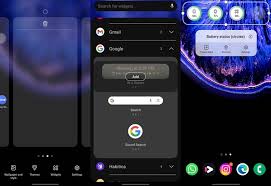
To maximize space, iOS allows you to stack widgets on top of each other. This means you can swipe through multiple widgets in the same space, giving you more flexibility without cluttering your screen.
How to Create a Widget Stack:
- Add one widget to the Home Screen as usual.
- Drag and drop another widget of the same size on top of it to create a stack.
- Swipe up or down to view each widget.
This feature is perfect for keeping all your important tools in one spot without overloading your screen with widgets.
3. Utilize the App Library for Cleaner Organization
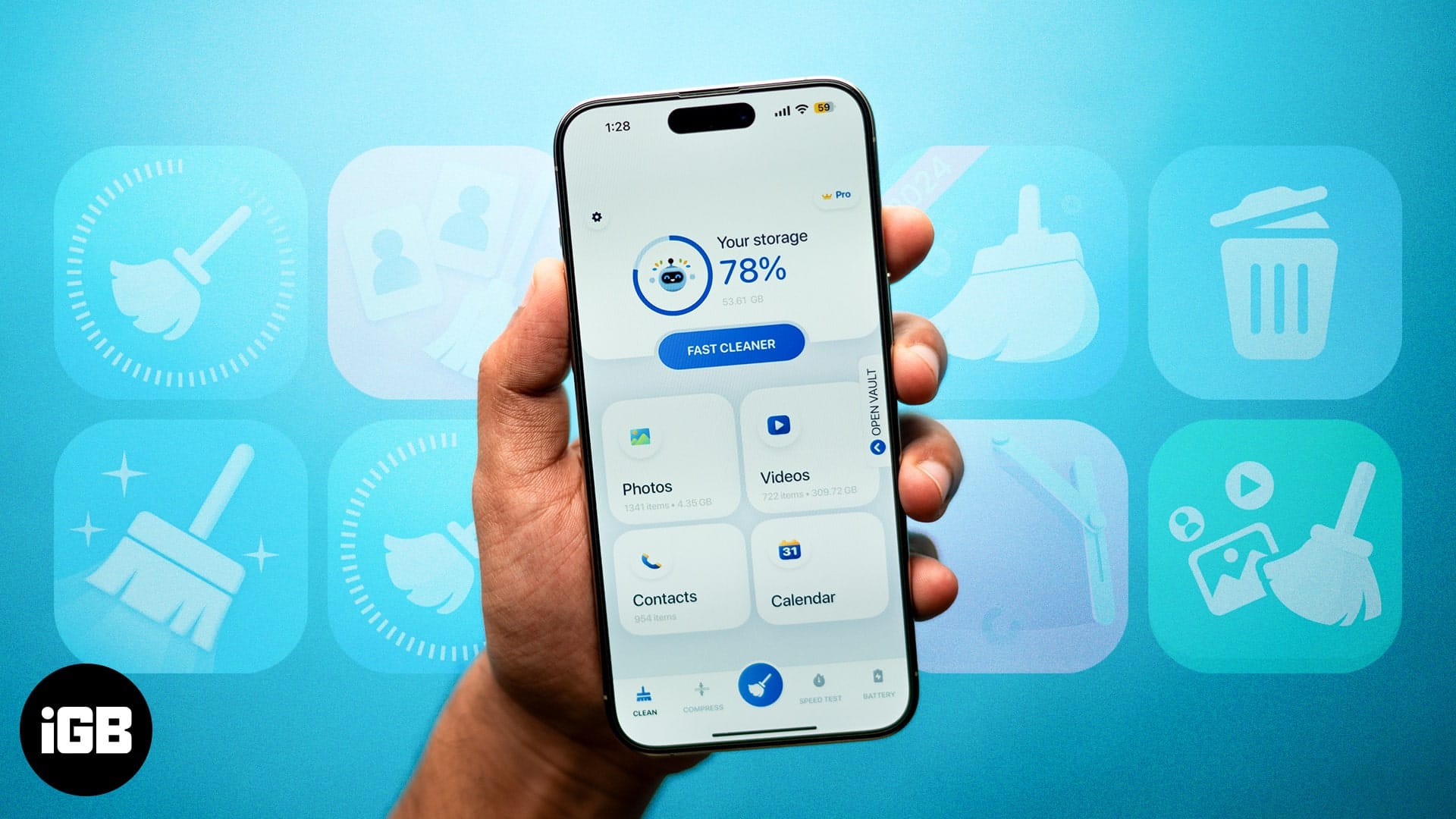
The App Library, introduced in iOS, automatically organizes all your apps into categories, making it easier to find what you need without cluttering your Home Screen with countless icons.
How to Use the App Library:
- Swipe left past your last Home Screen to access the App Library.
- Use the search bar at the top or browse through automatically generated categories like Social, Productivity, and Recently Added.
For a cleaner look, you can even remove apps from the Home Screen entirely without deleting them, as they will still be accessible in the App Library.
4. Create a Minimalist Look with App Hiding
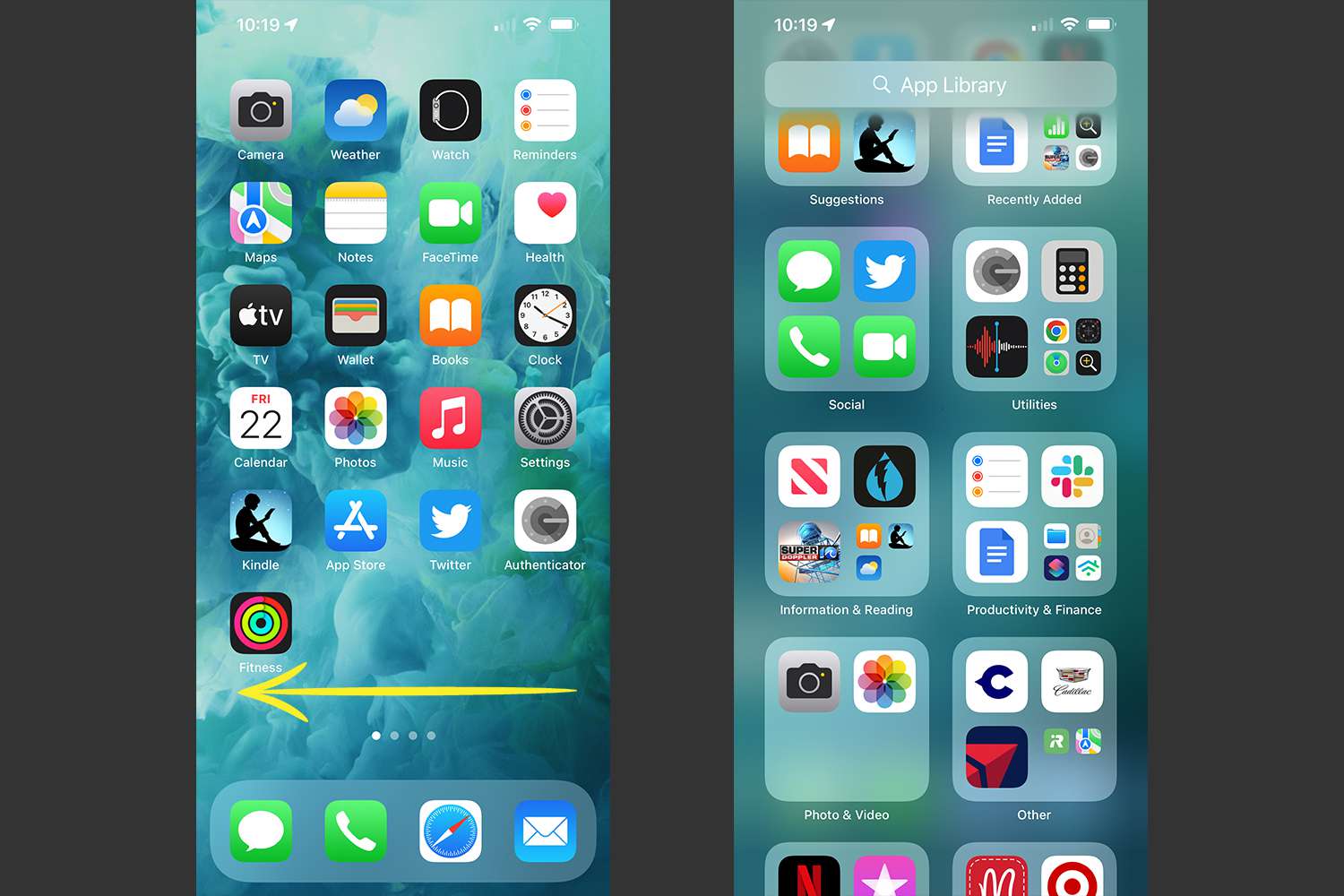
If you prefer a more minimalist Home Screen, you can hide entire pages of apps while keeping them available in the App Library.
How to Hide App Pages:
- Long-press on the Home Screen until the apps start wiggling.
- Tap the dots at the bottom of the screen that represent your pages.
- Deselect the pages you want to hide.
This allows you to maintain a clean Home Screen while still having easy access to all your apps when needed.
5. Custom Icons for a Personal Touch

With the Shortcuts app, you can replace default app icons with custom images or designs, making your Home Screen look entirely unique.
How to Change App Icons:
- Open the Shortcuts app and tap Create Shortcut.
- Select Add Action, then Scripting, and tap Open App.
- Choose the app you want to customize.
- Tap the Share button, select Add to Home Screen, and choose a custom image for the icon.
This trick lets you fully personalize your iPhone’s look, aligning it with your style or themes.
6. Smart Widgets for Adaptive Info
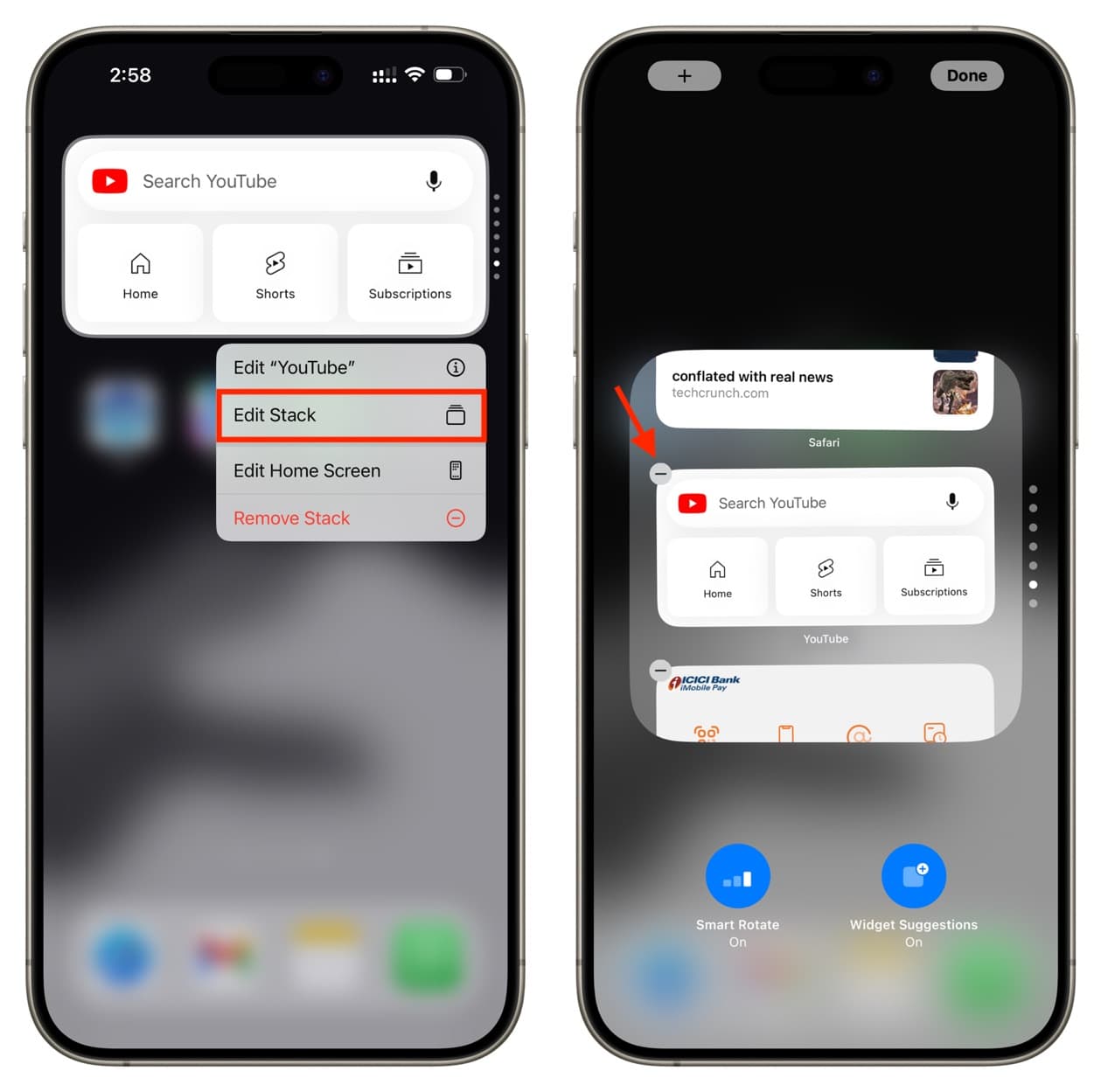
The Smart Stack widget automatically adjusts to show you relevant information based on your habits, such as upcoming calendar events in the morning and activity stats in the evening.
How to Add a Smart Stack:
- Follow the same steps to add a widget.
- Choose Smart Stack from the options and add it to your Home Screen.
Smart Stacks intelligently switch between widgets throughout the day, offering dynamic, useful info without the need for manual adjustments.
Conclusion: Unlock the Full Potential of Your iPhone’s Home Screen
With the combination of widgets, the App Library, and custom icons, iOS gives you the tools to fully personalize your iPhone’s Home Screen. Whether you want a sleek, minimalist layout or a function-packed screen, these customization options allow you to create a more powerful, personalized experience.